PicArrange Tutorial
Willkommen zum PicArrange-Tutorial! In dieser Anleitung führen wir dich durch die wichtigsten Funktionen der App, damit du schnell loslegen und das Beste aus ihr herausholen kannst. Für einen umfassenderen Überblick besuche die Projektseite.
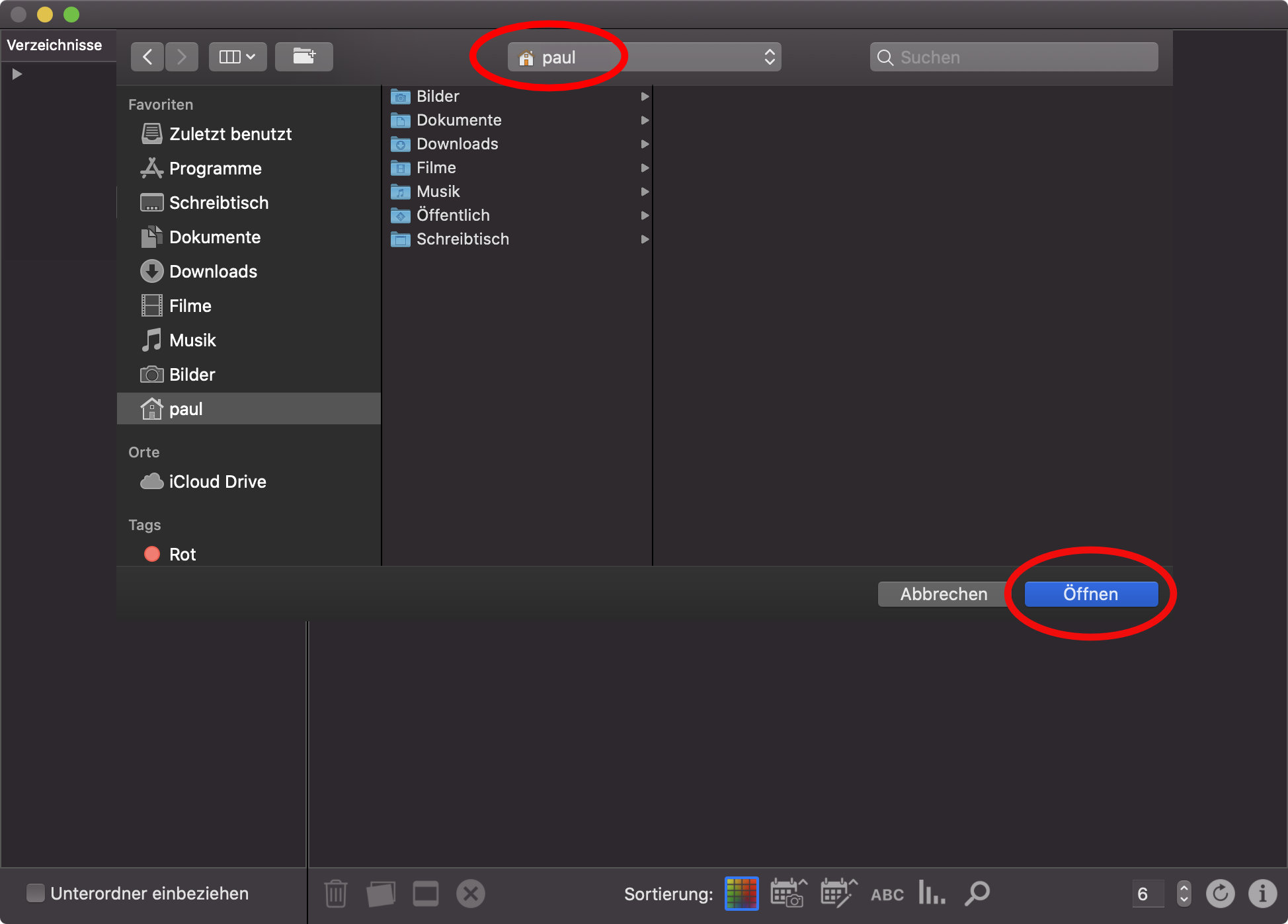
Wähle beim ersten Start der App ein Verzeichnis deines Dateisystems, dessen Unterverzeichnisse auf der linken Seite von PicArrange angezeigt werden. Wir empfehlen die Wahl deines Home-Verzeichnisses. So kannst du bequem zu jedem Verzeichnis navigieren, dessen Bilder du betrachten möchtest. Über Datei -> Öffnen kannst du deine Wahl jederzeit ändern.
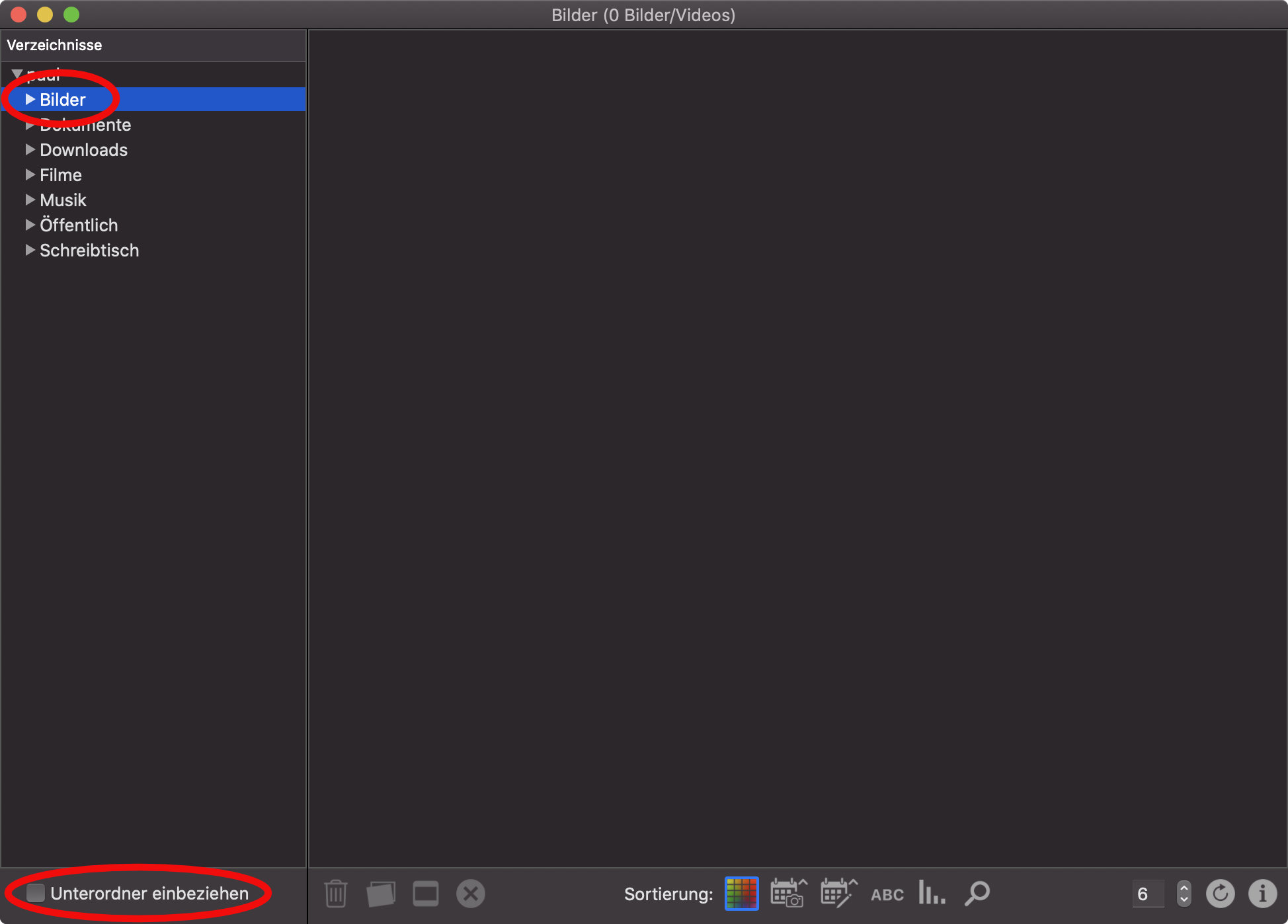
Auf der linken Seite kannst du ein Verzeichnis auswählen und festlegen, ob nur Bilder direkt aus dem Verzeichnis angezeigt werden oder ob auch Unterverzeichnisse nach Bildern durchsucht werden.
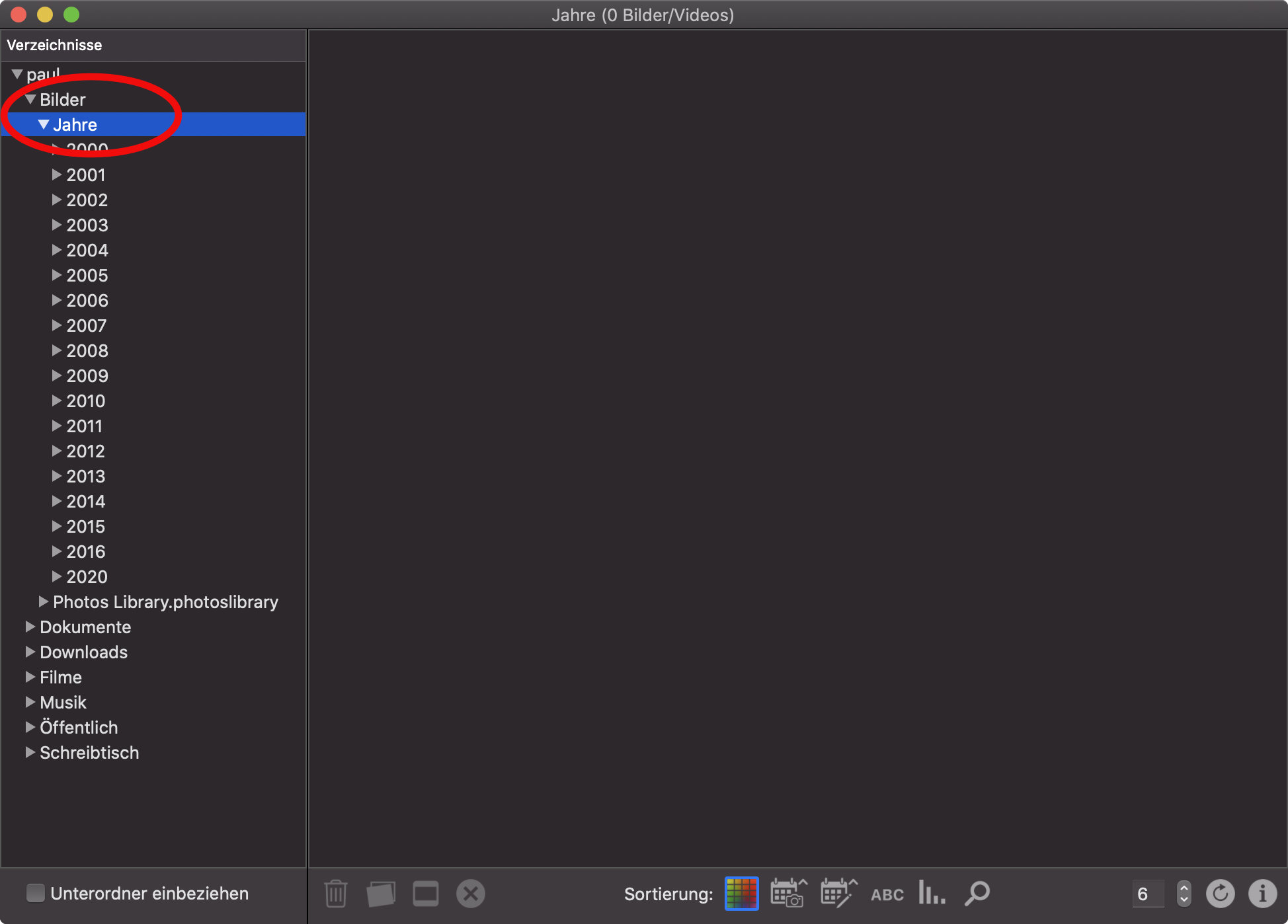
Klappe ein Verzeichnis auf, um dessen Unterverzeichnisse anzuzeigen.
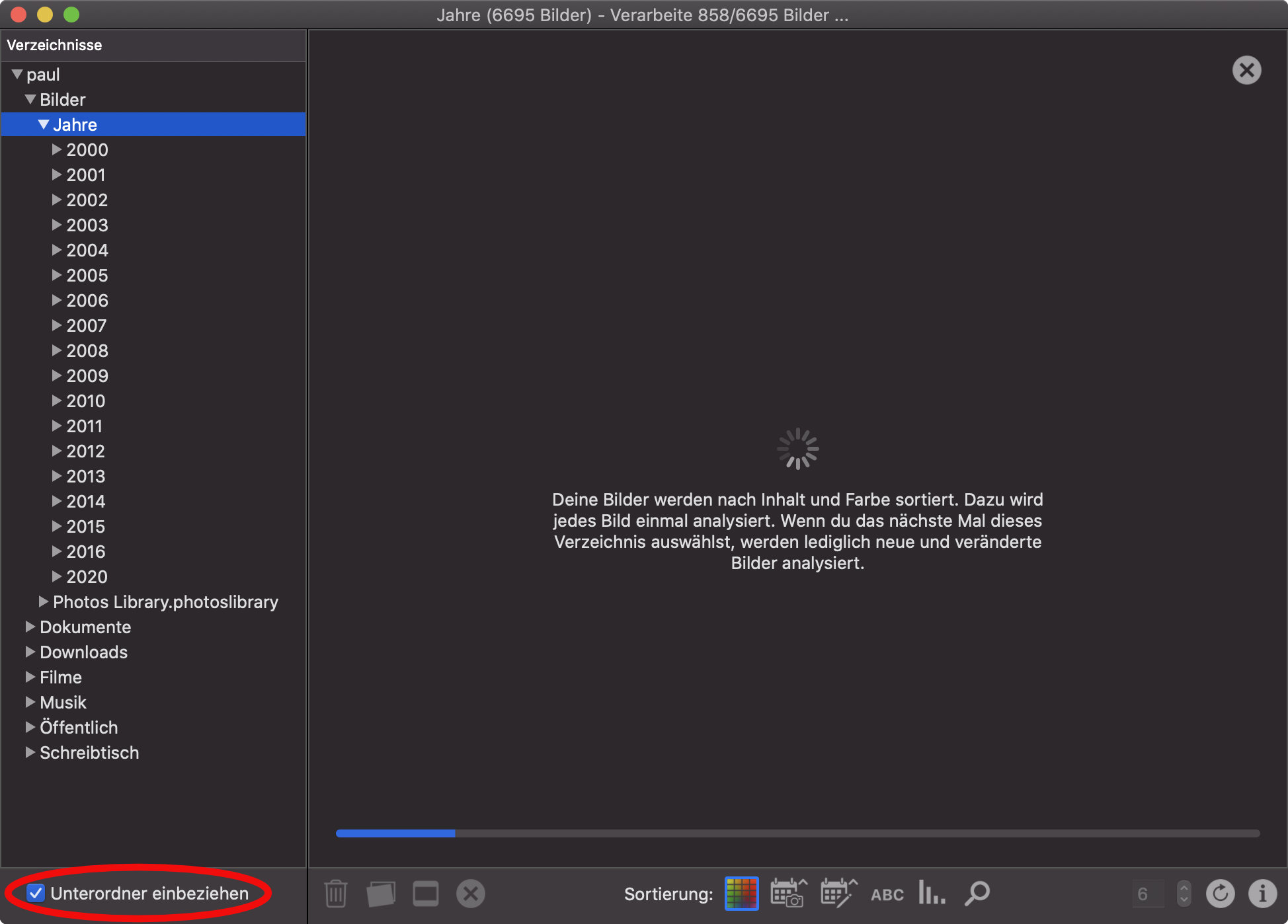
Hier wurden durch das Einbeziehen der Unterverzeichnisse 6695 Bilder gefunden. Um diese visuell zu sortieren, werden sie einmalig analysiert. Wählst du dieses Verzeichnis später nocheinmal aus, so werden nur hinzugekommene und veränderte Bilder analysiert.
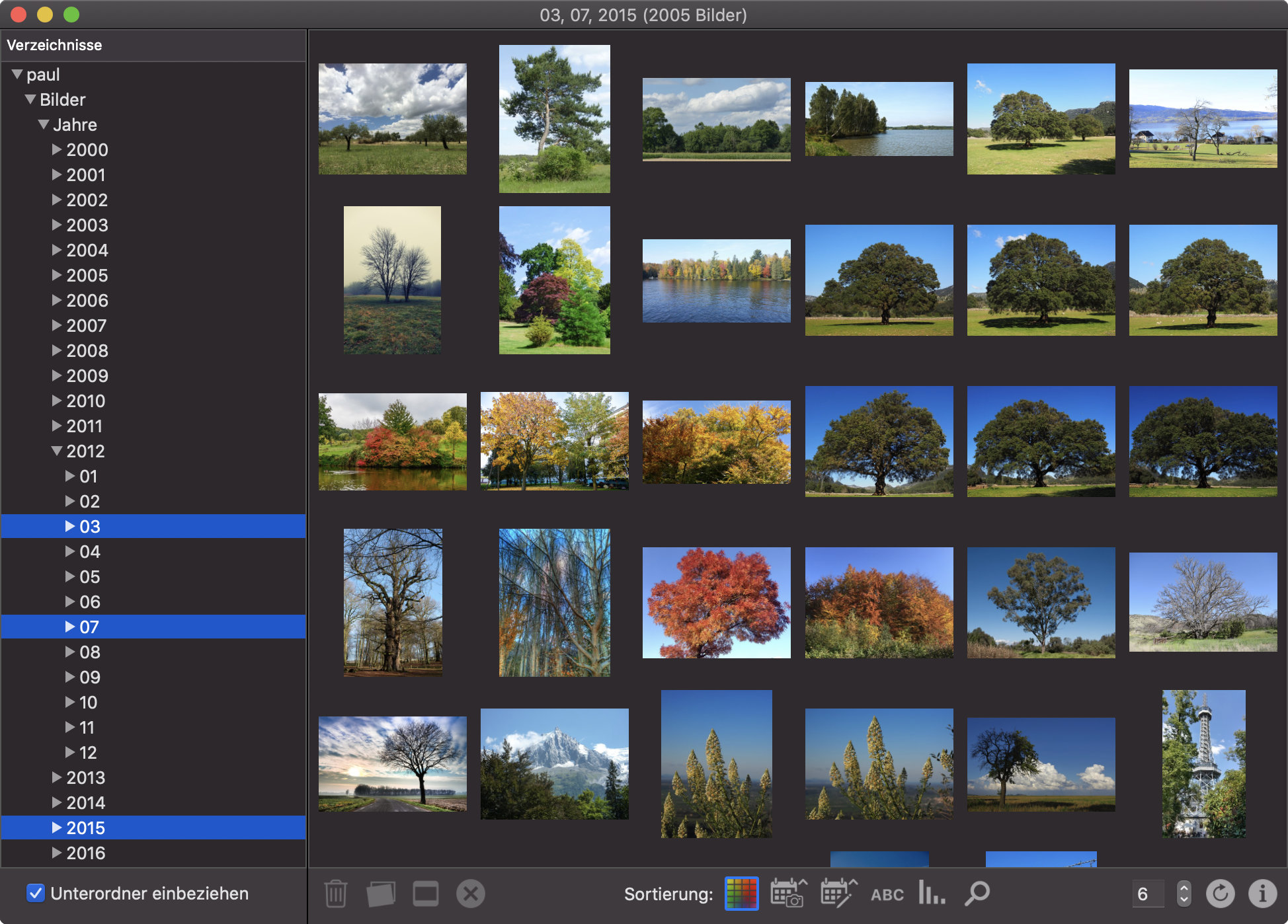
Du kannst auch mehrere Verzeichnisse gleichzeitig auswählen. Verwende dazu Command-Klick oder Shift-Klick.
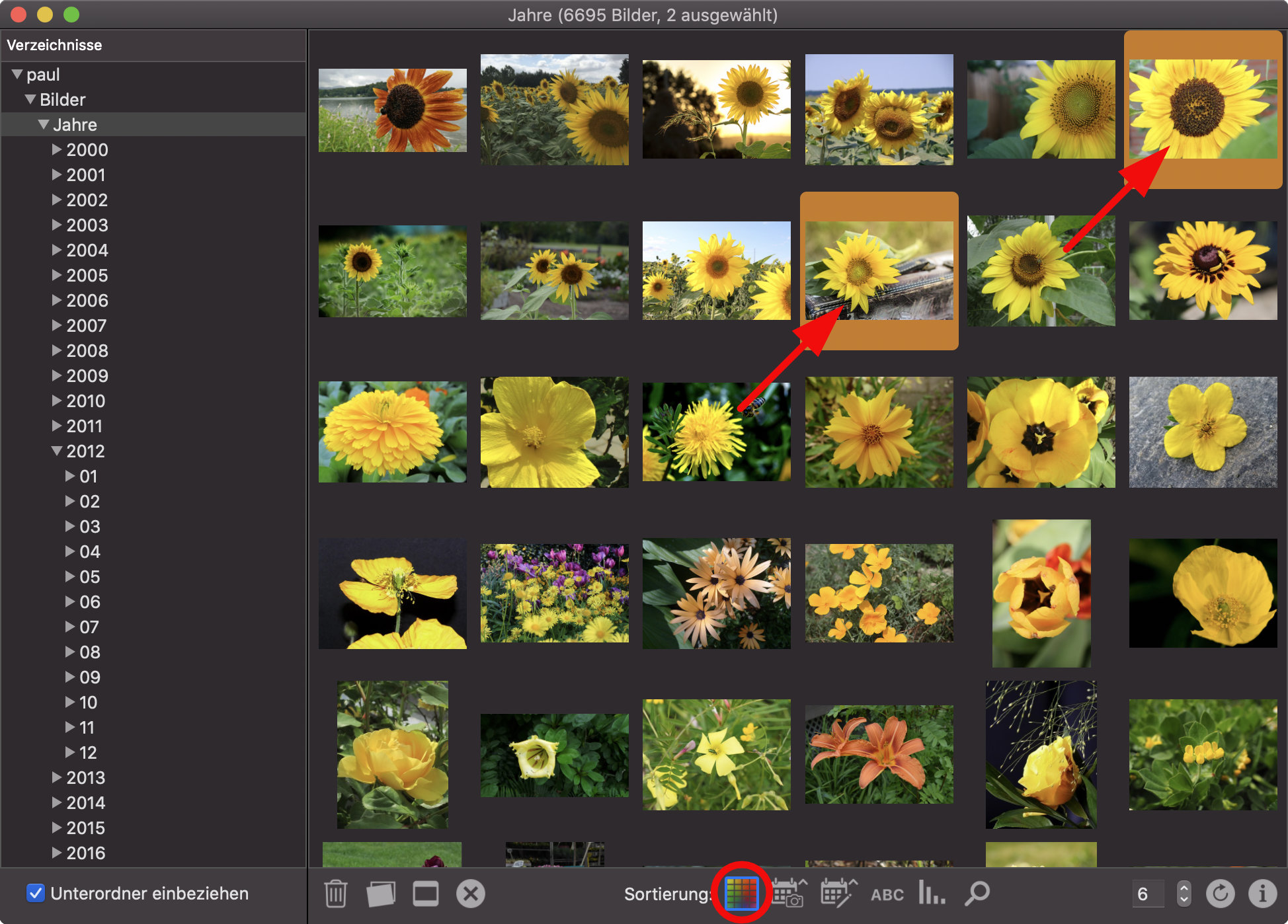
Durch Anklicken lassen sich Bilder auswählen. Verwende Command-Klick oder Shift-Klick, um mehrere auszuwählen. In dieser Darstellung sind die Bilder nach Inhalt und Farbe sortiert angeordnet. Durch Klicken auf ein anderes Icon lässt sich die Sortierung umschalten.
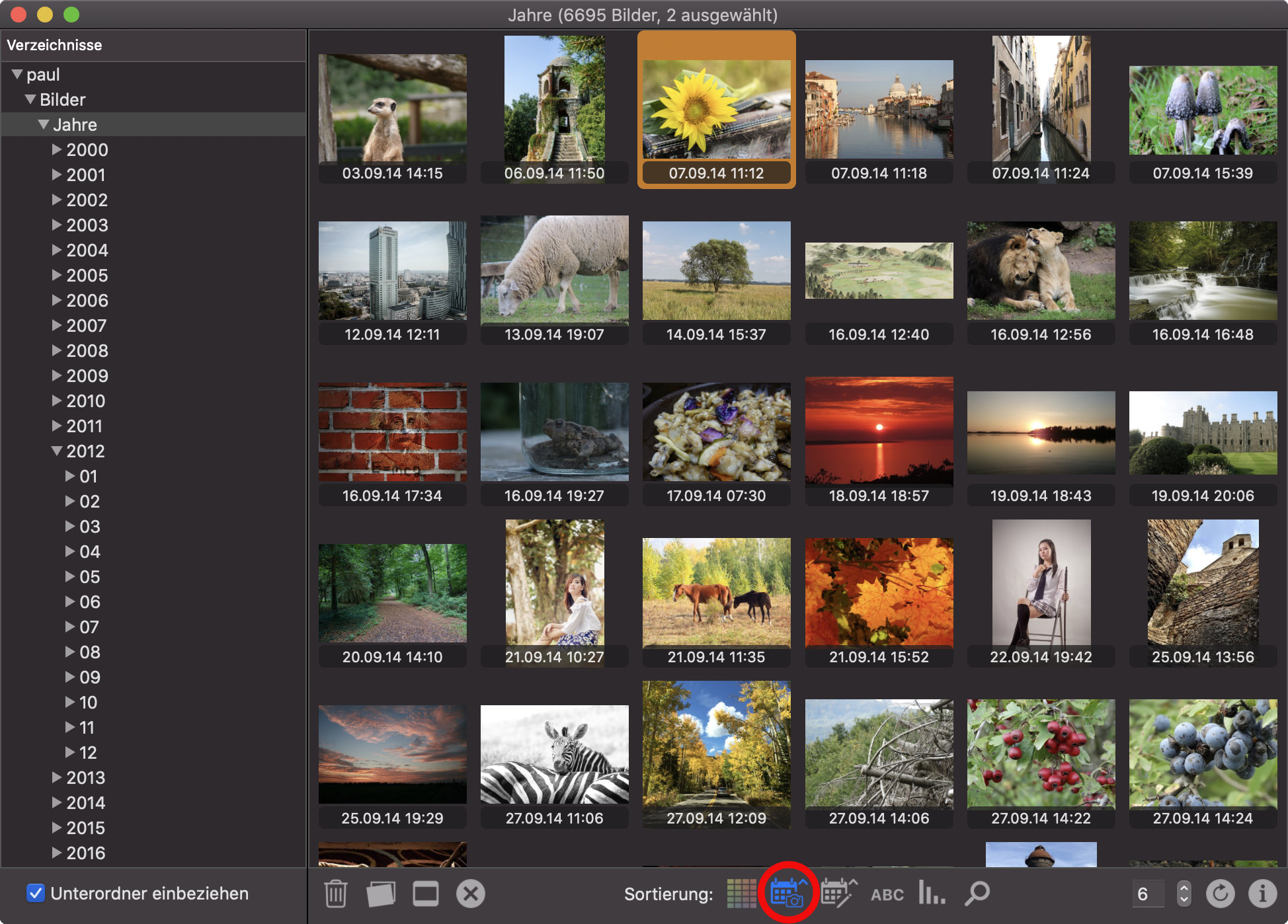
Hier werden die Bilder nach dem Erstellungsdatum sortiert. Falls vorhanden werden dafür die von der Kamera erzeugten Metadaten verwendet.
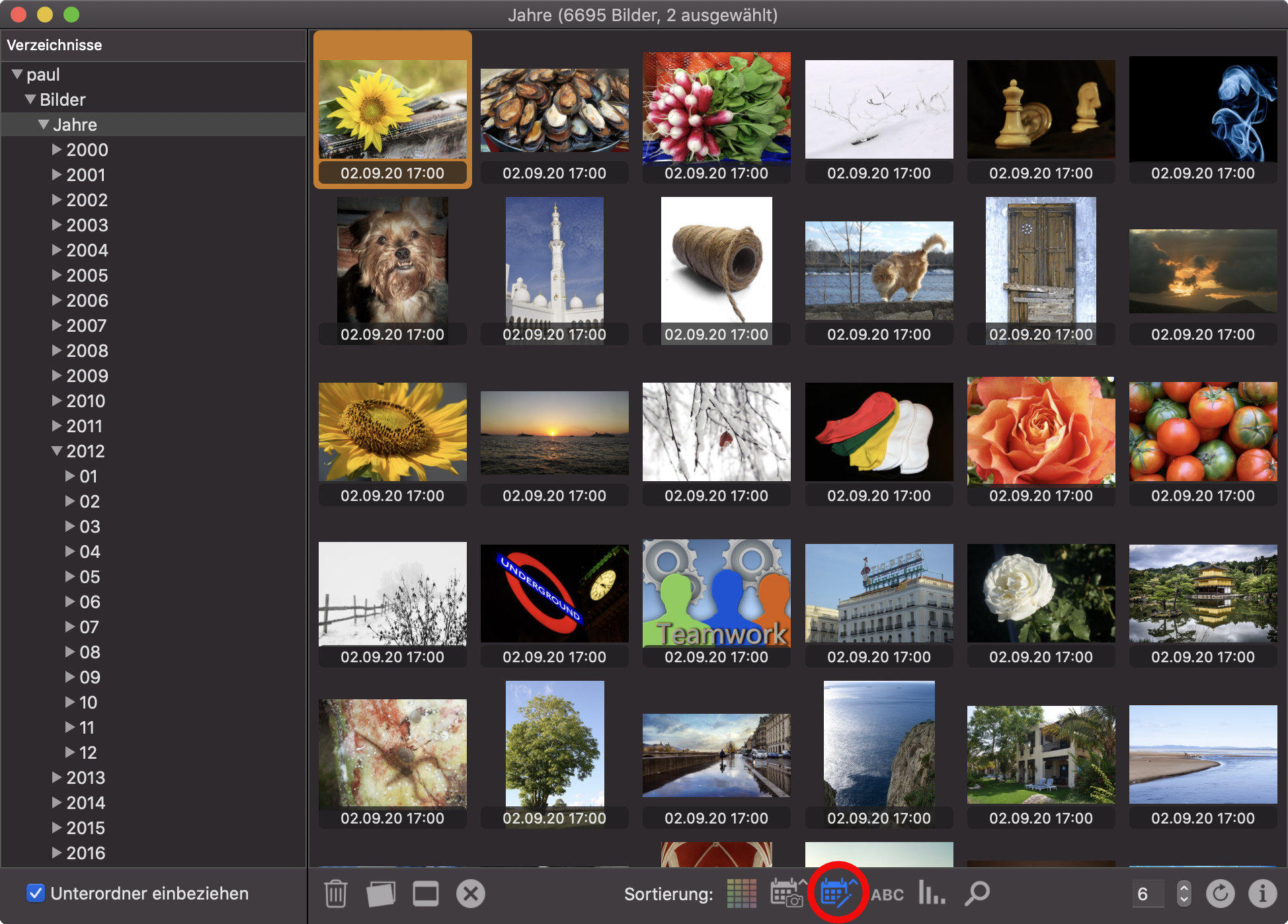
Dies ist die Sortierung nach dem Änderungsdatum der Datei.
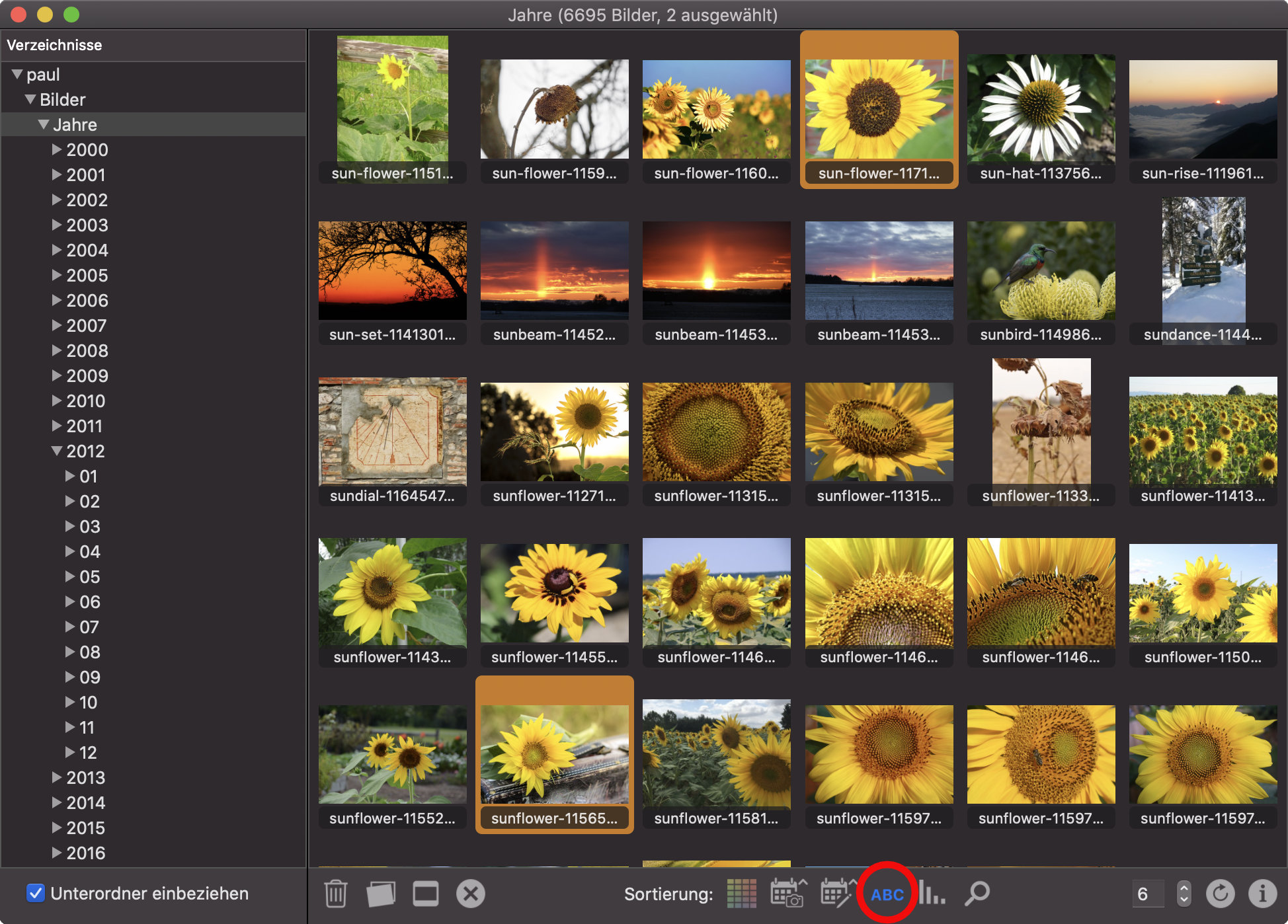
Die Bilder können auch nach ihrem Dateinamen sortiert werden ...
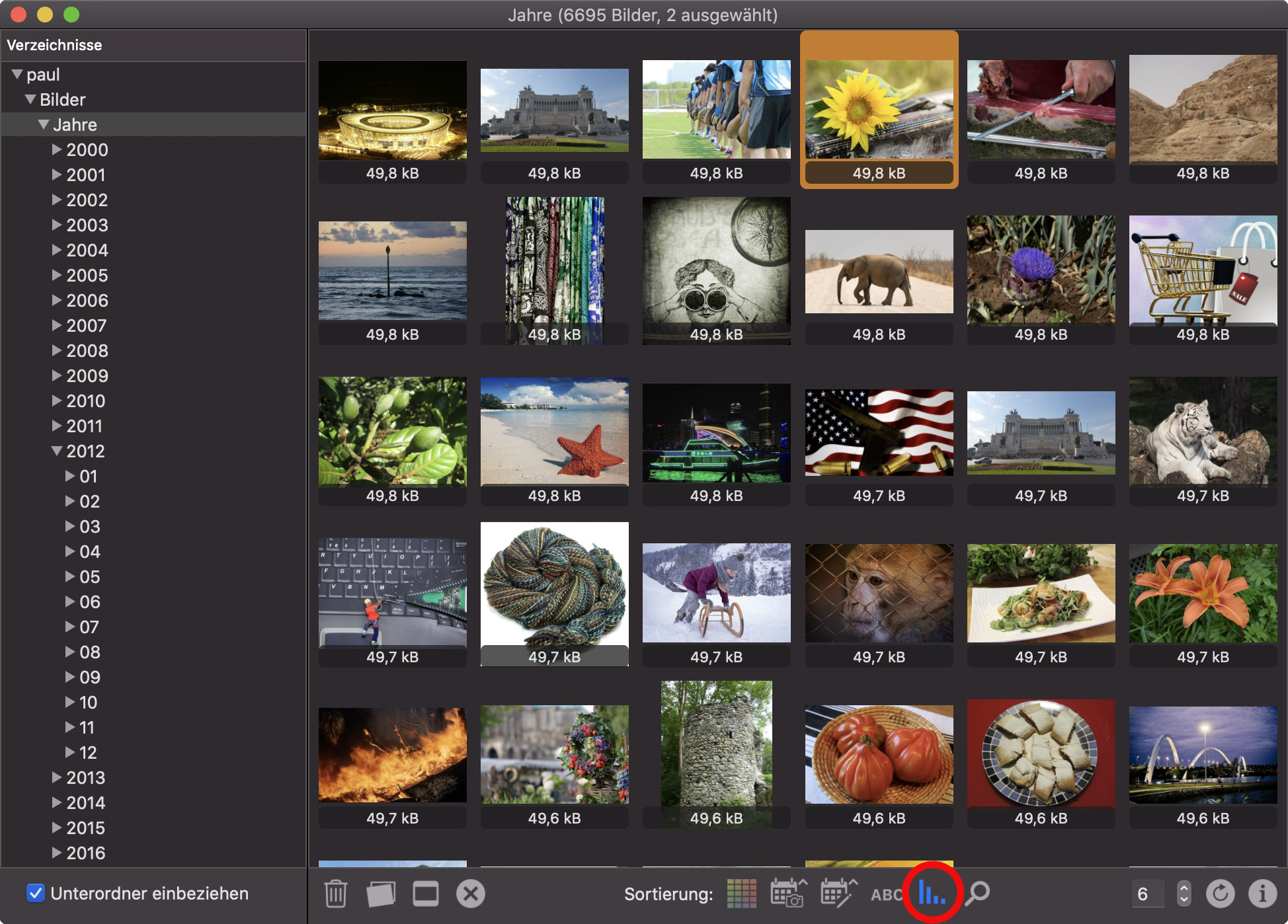
... oder nach ihrer Dateigröße.
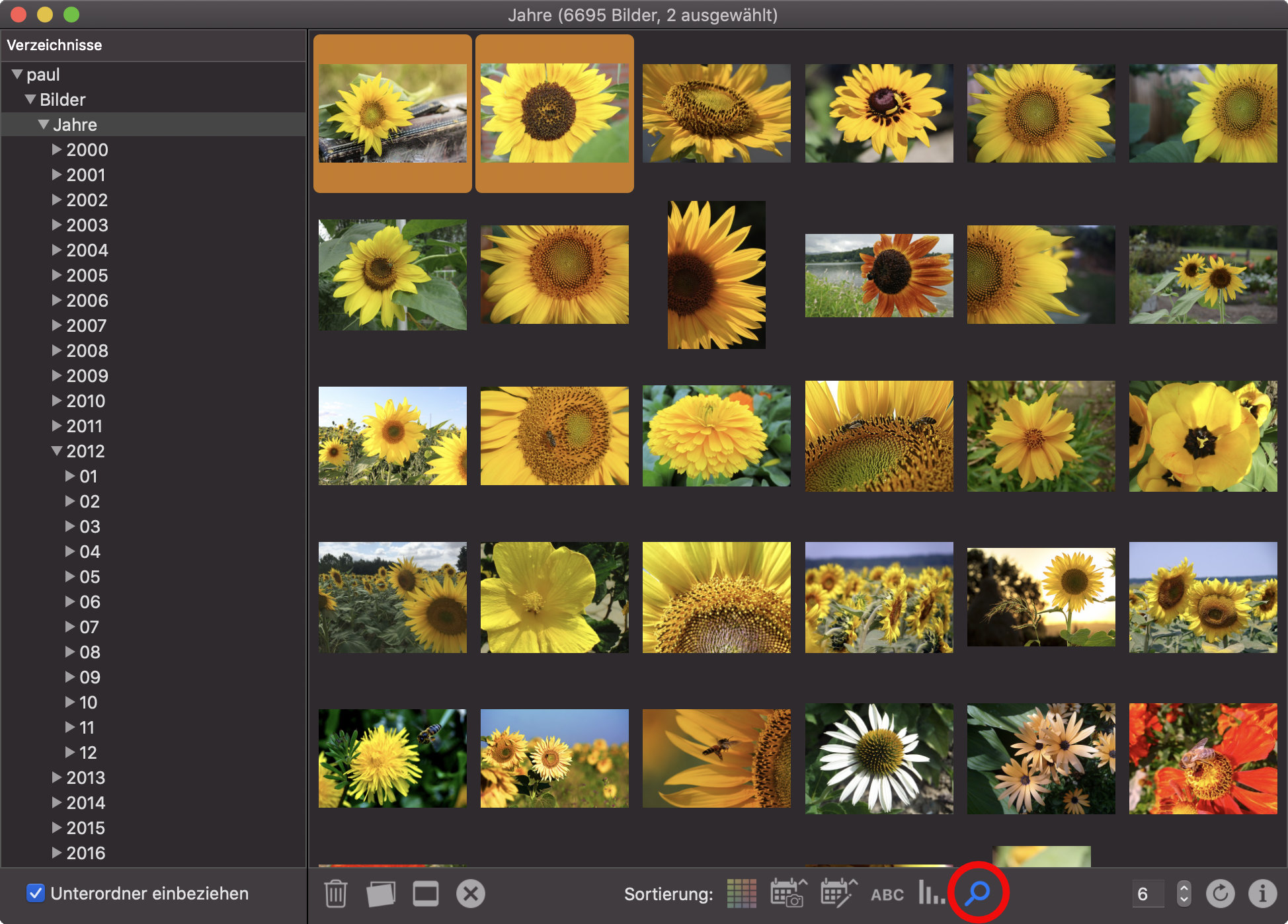
Mit der Ähnlichkeitssuche lassen sich ähnliche Bilder finden. Als erstes erscheinen die zuvor ausgewählten Bilder. Die restlichen Bilder werden entsprechend ihrer Ähnlichkeit zu den ausgewählten Bildern sortiert angeordnet.
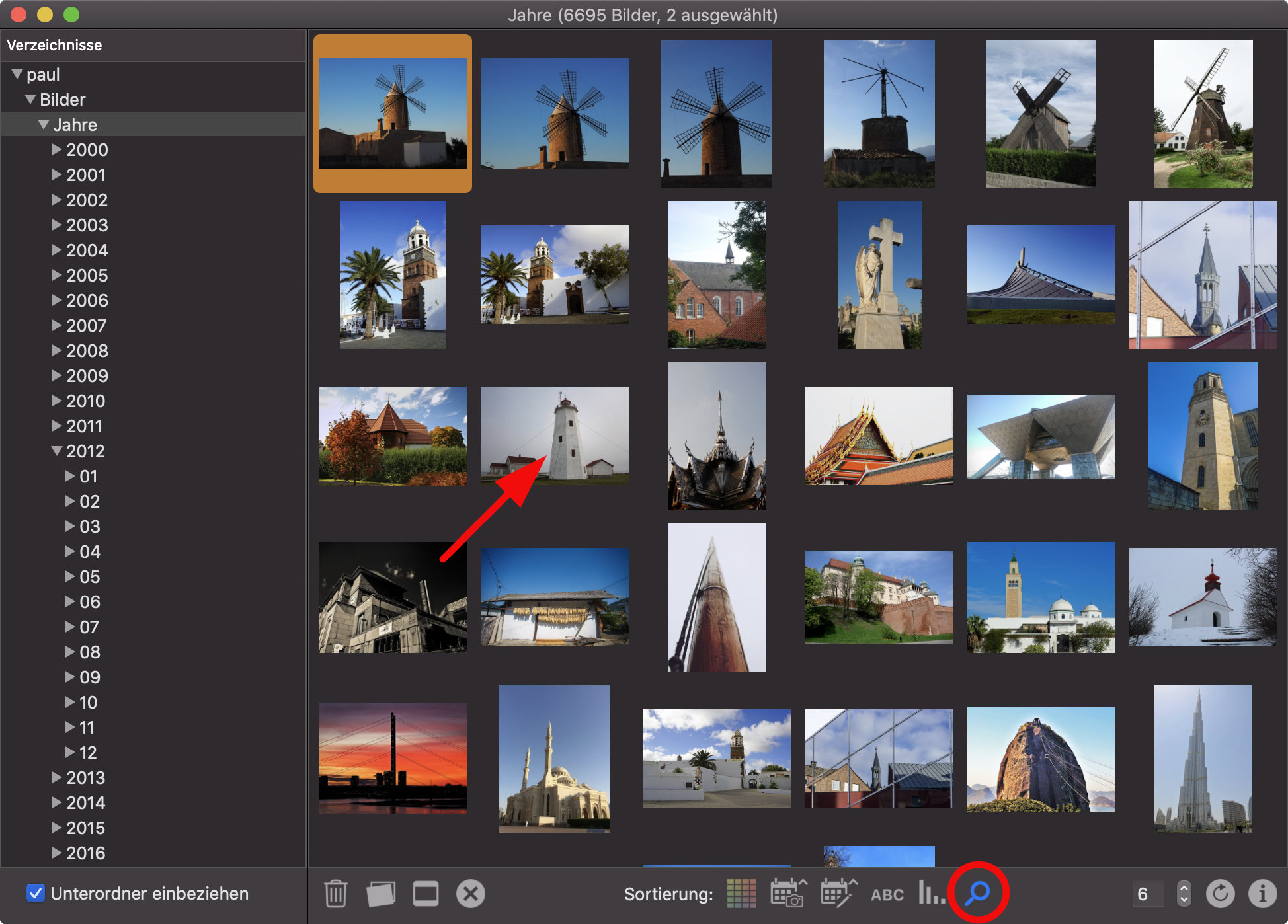
Hier wurde nach einer Windmühle gesucht. Durch Auswahl eines weiteren Gebäudes und erneutes Klicken auf das Lupen-Icon wird eine neue Suche nach diesen beiden ausgewählten Bildern gestartet.
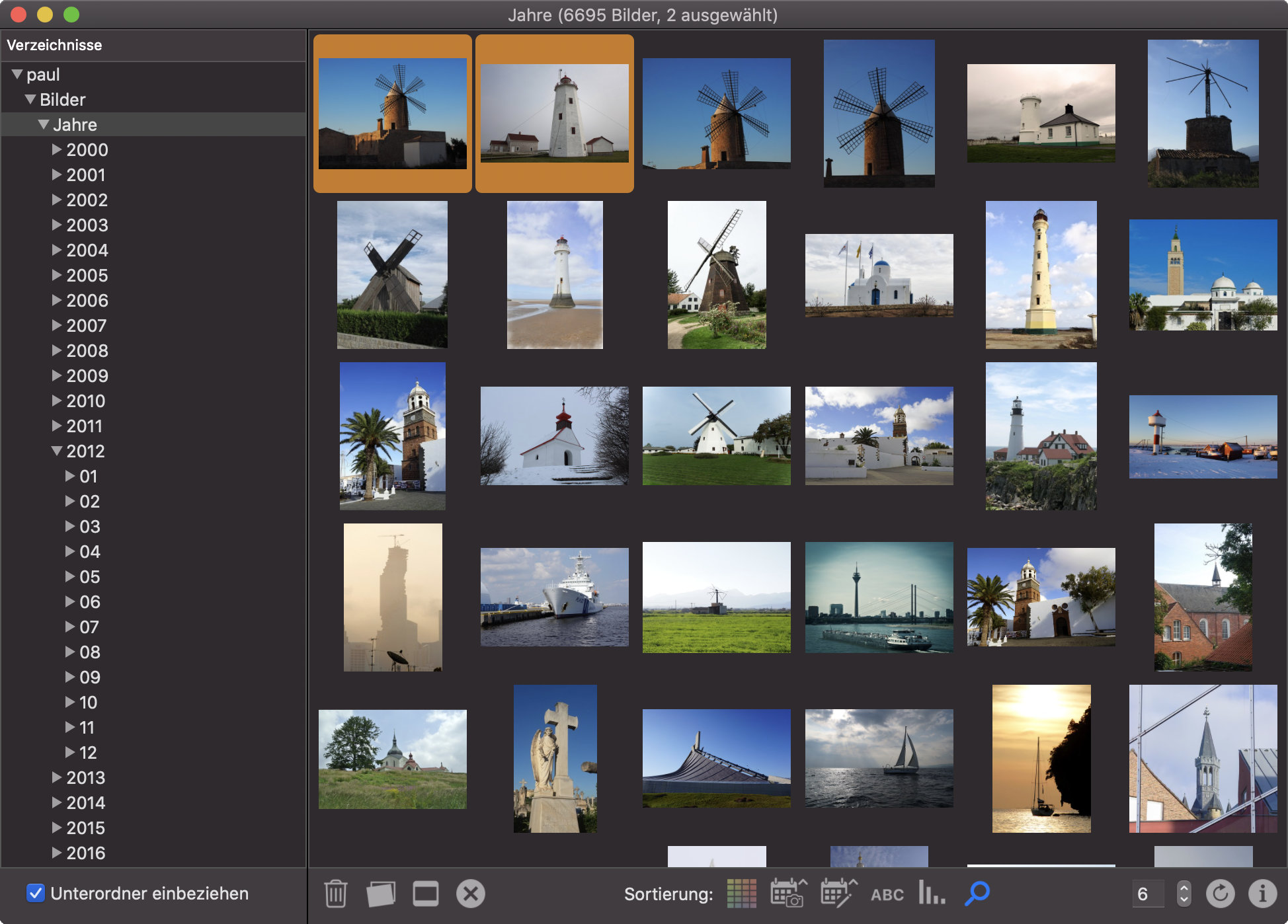
Das Ergebnis zeigt nun Bilder, die zur erweiterten Auswahl ähnlich sind.
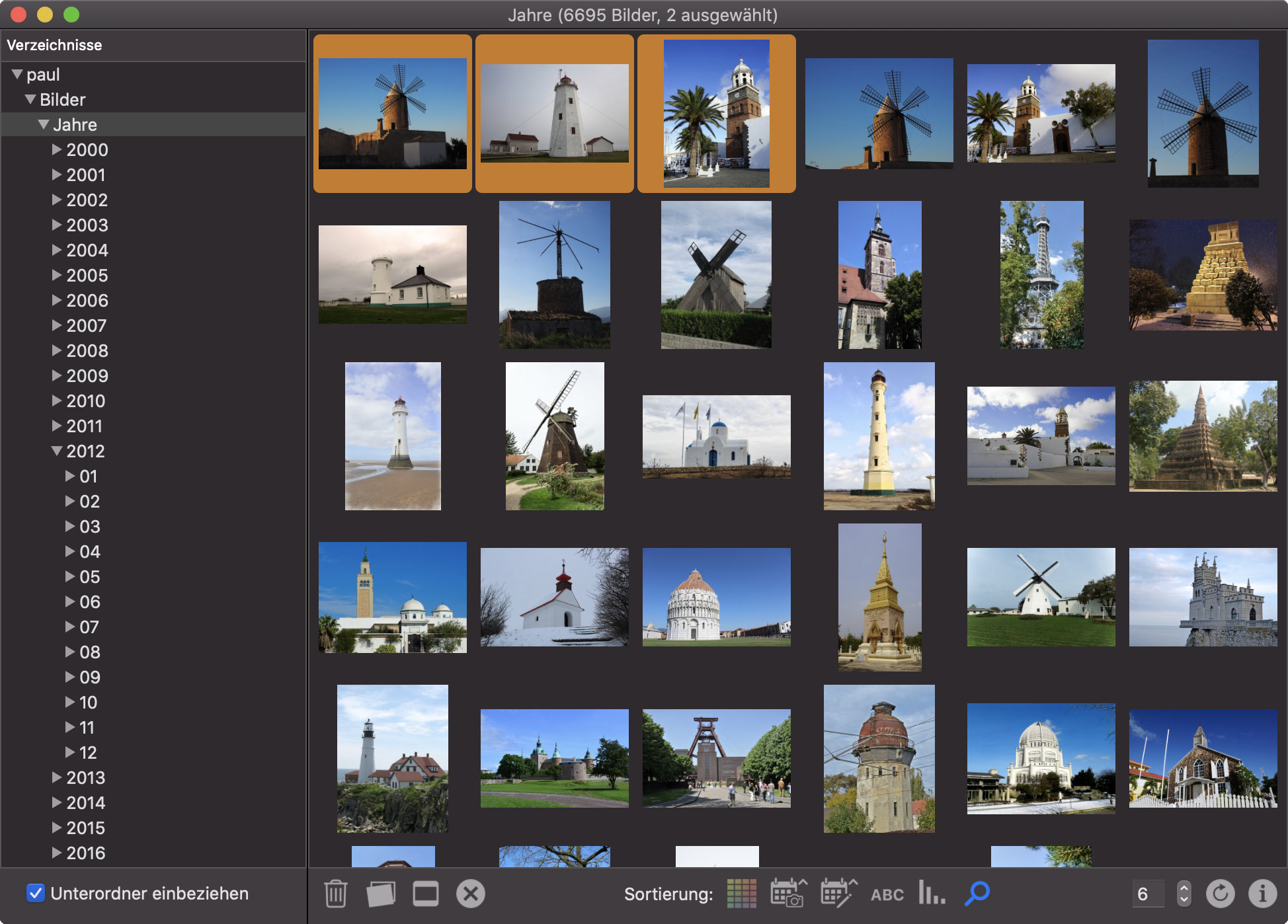
Dieses Vorgehen lässt sich beliebig oft wiederholen.
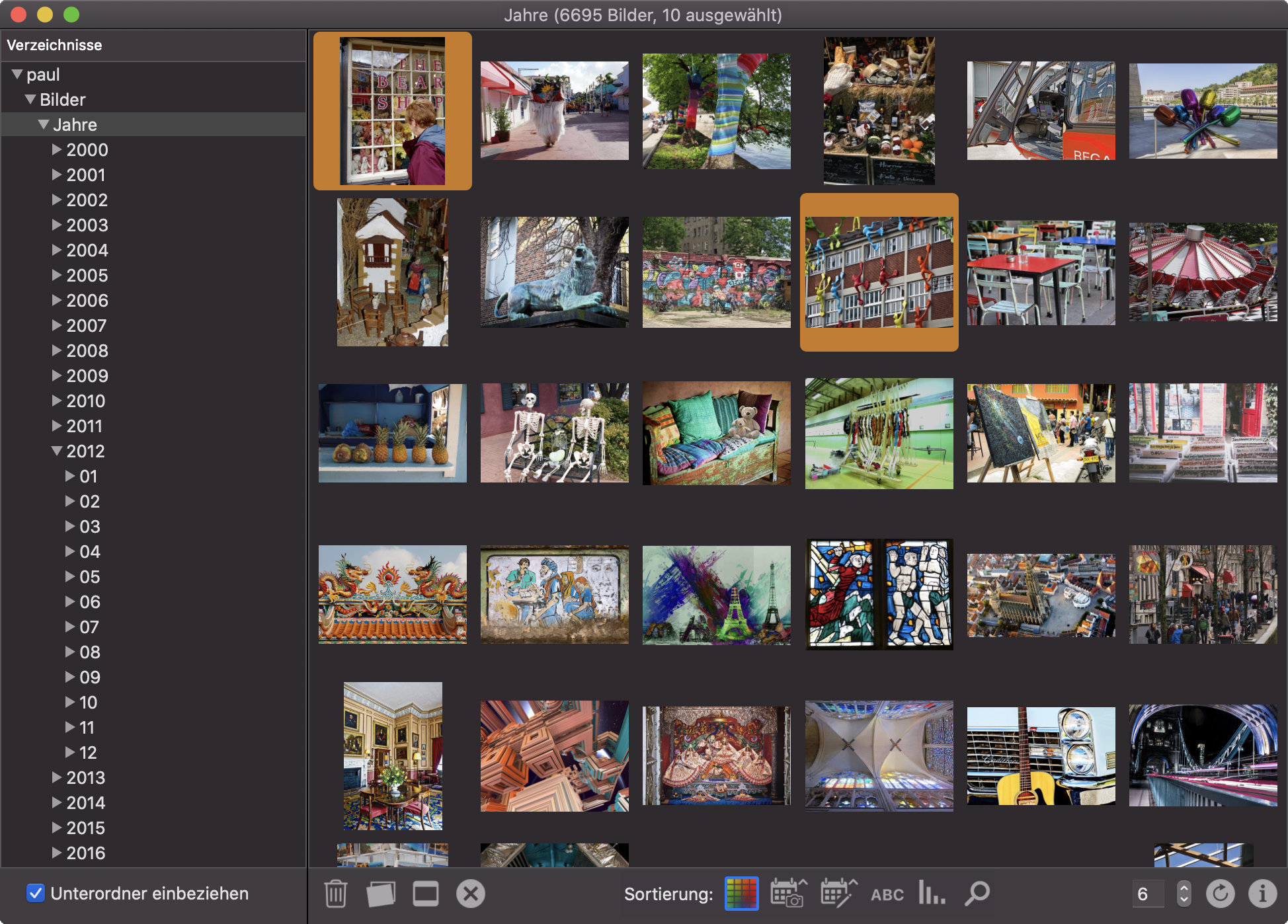
Sind die ausgewählten Bilder über mehrere Seiten verteilt, ...
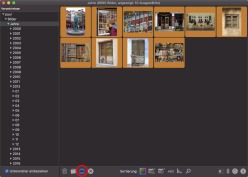
... so betätige diese Taste, um nur die ausgewählten Bilder anzuzeigen.
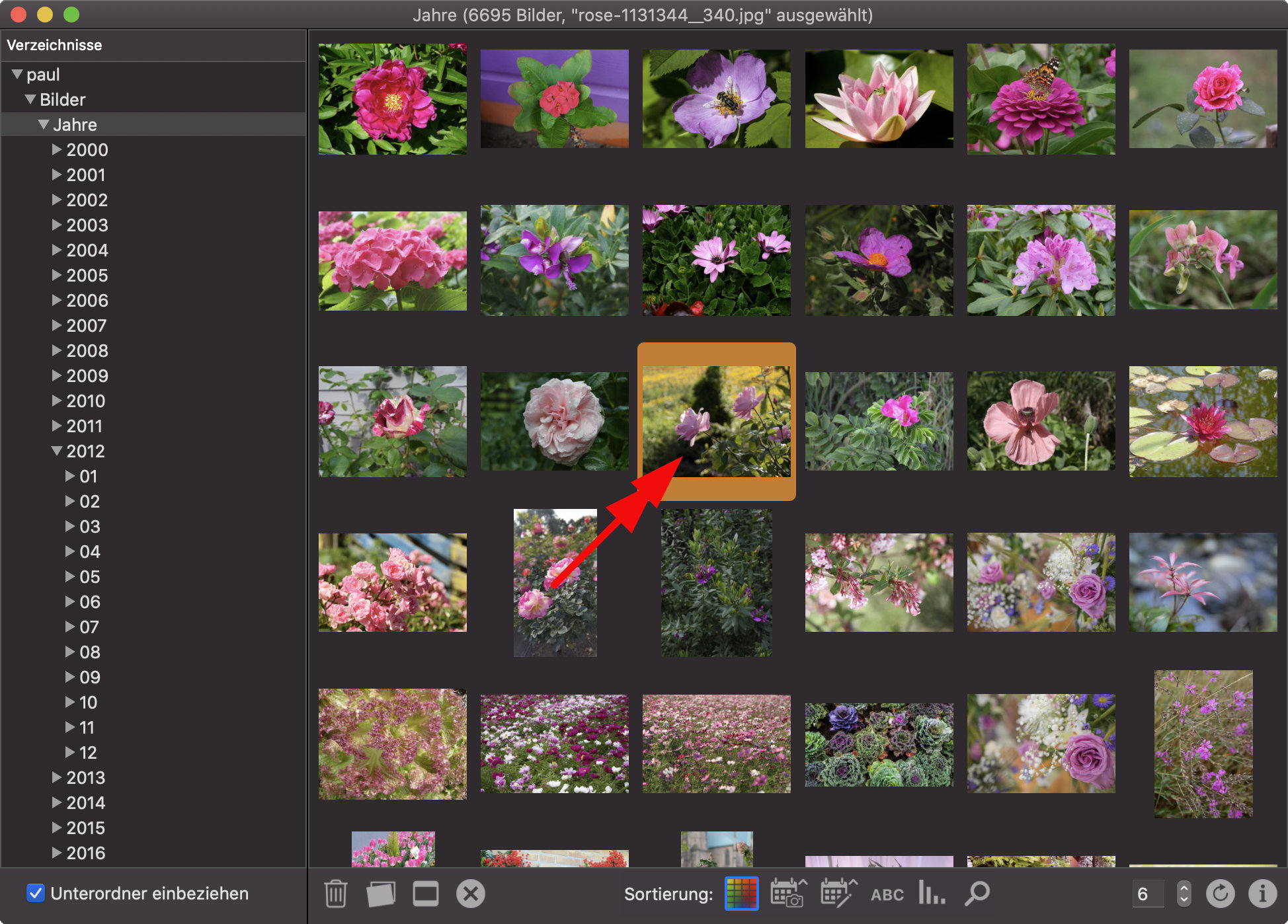
Durch Doppelklick auf ein Bild ...
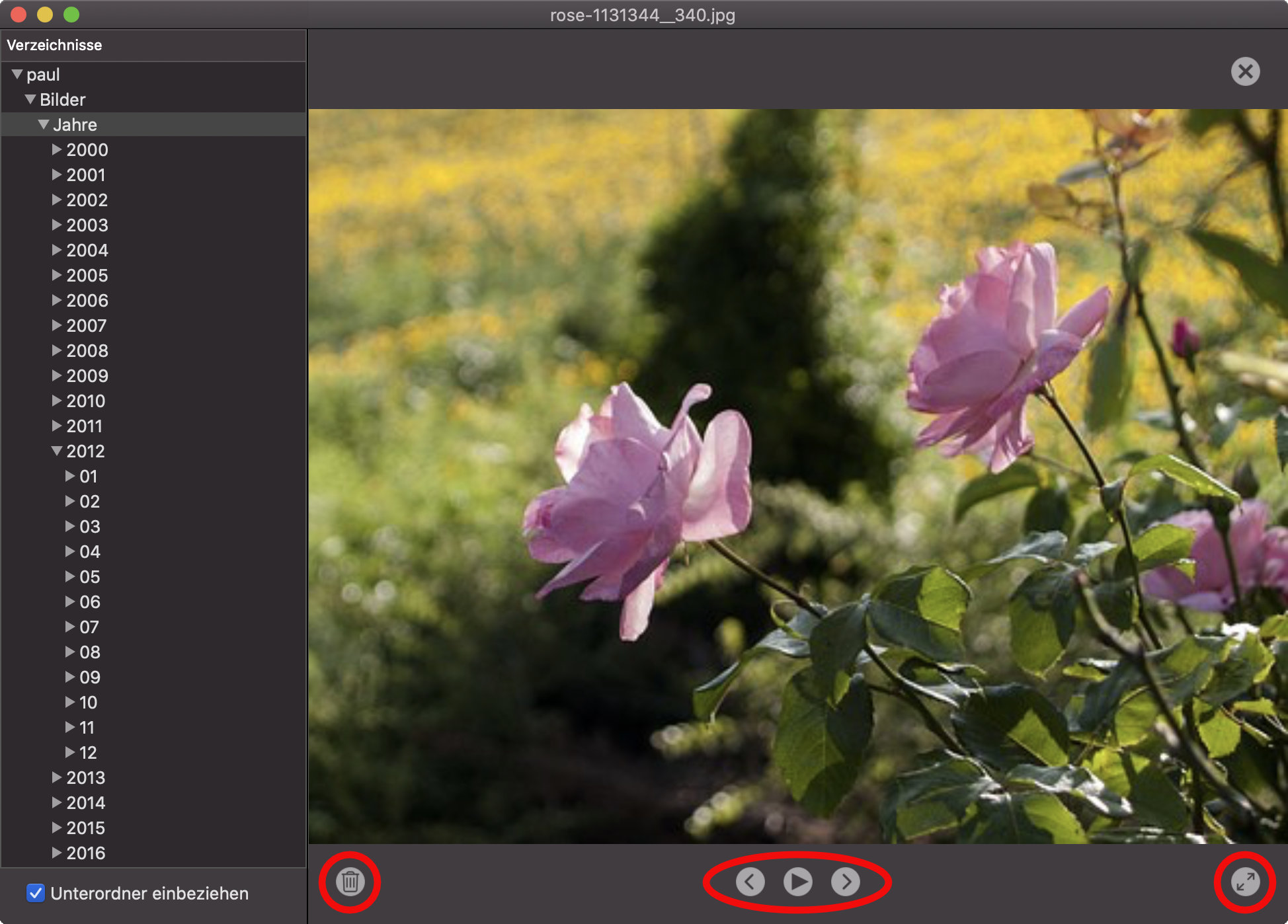
... kann dieses einzeln betrachtet werden. Das Bild kann gelöscht oder im Vollbildmodus betrachtet werden. Es lässt sich zum nächsten oder zum vorherigen Bild wechseln oder eine Diaschau starten.
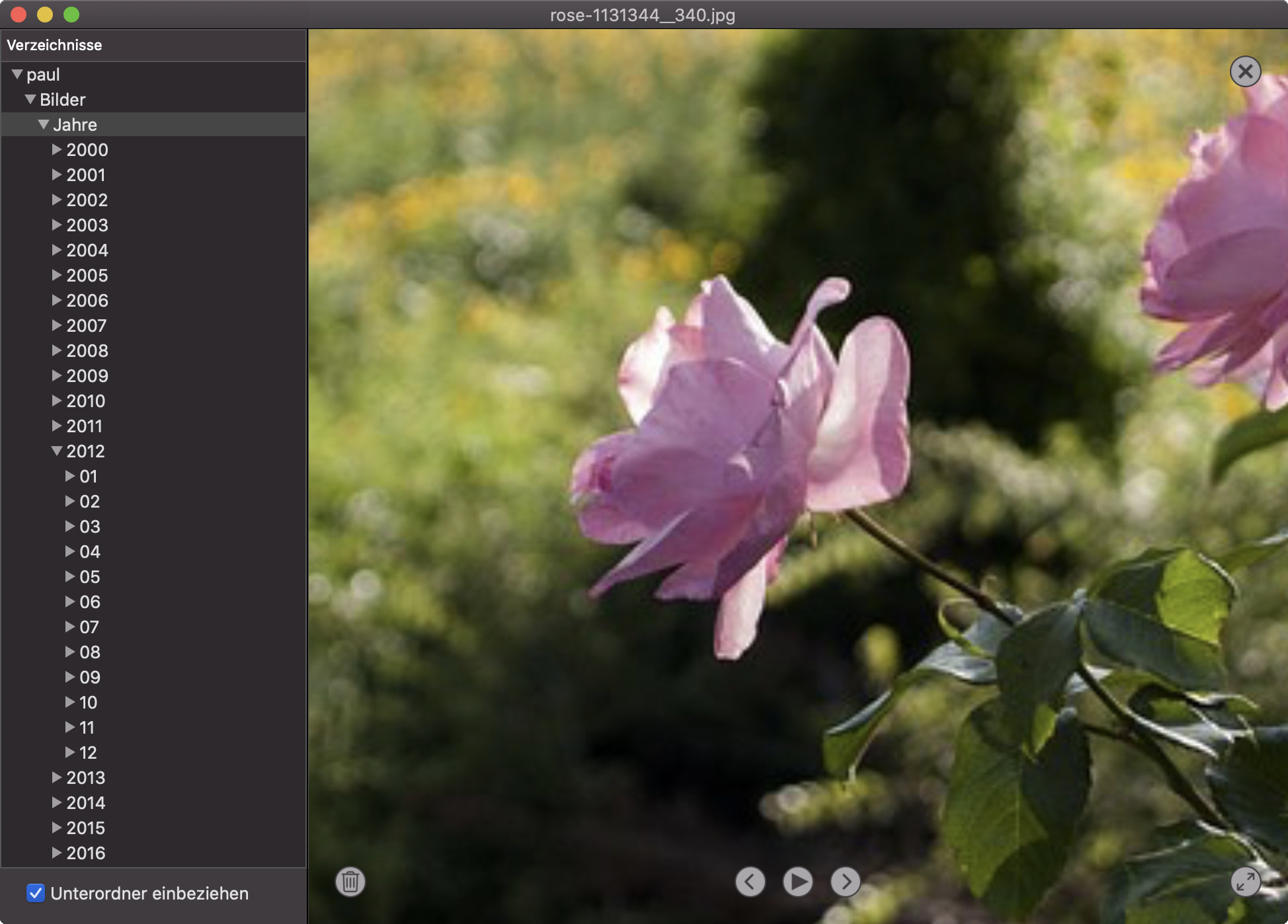
Mit den üblichen Gesten kann man in das Bild hineinzoomen.
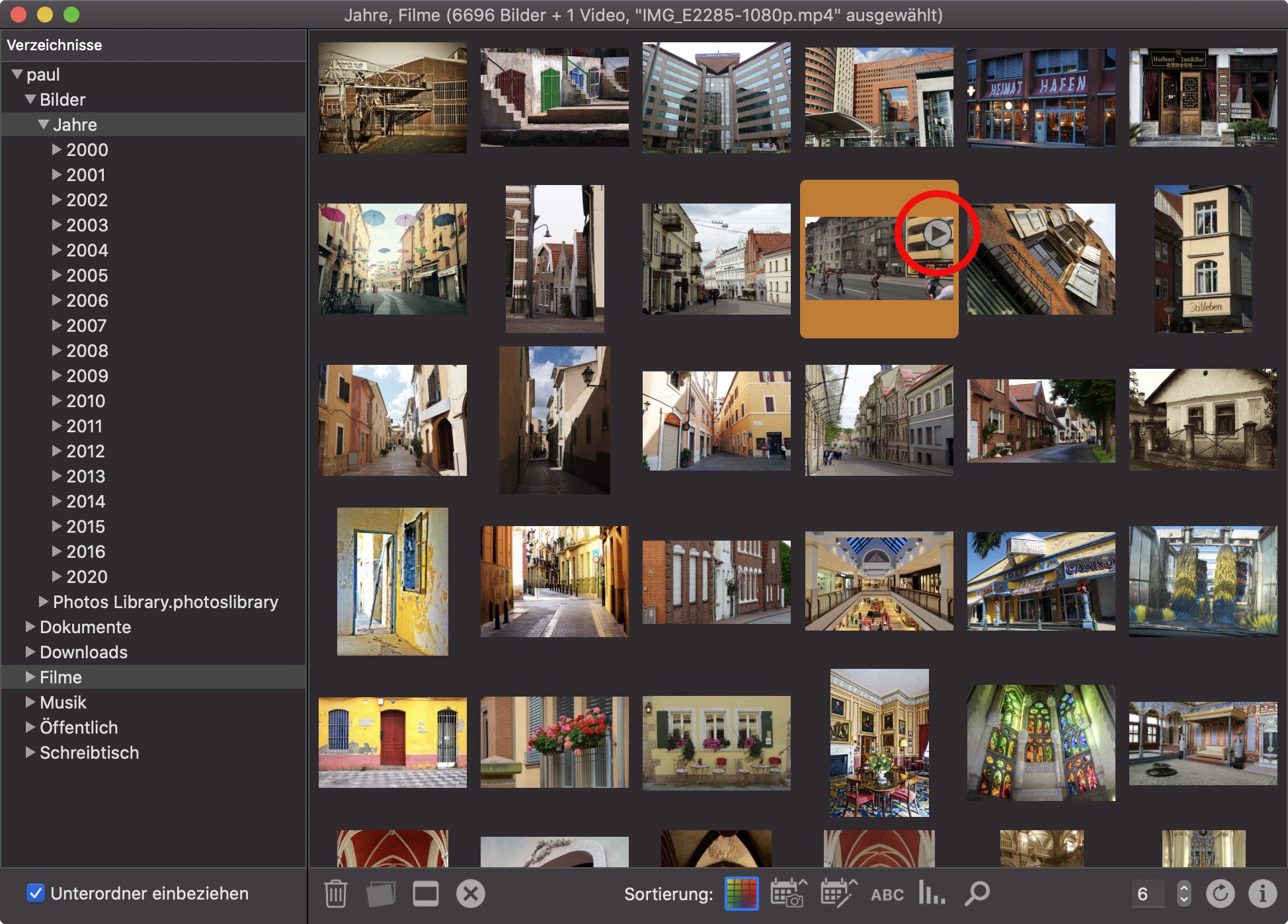
Videos erkennt man an der Abspieltaste. Damit startest du die Wiedergabe.
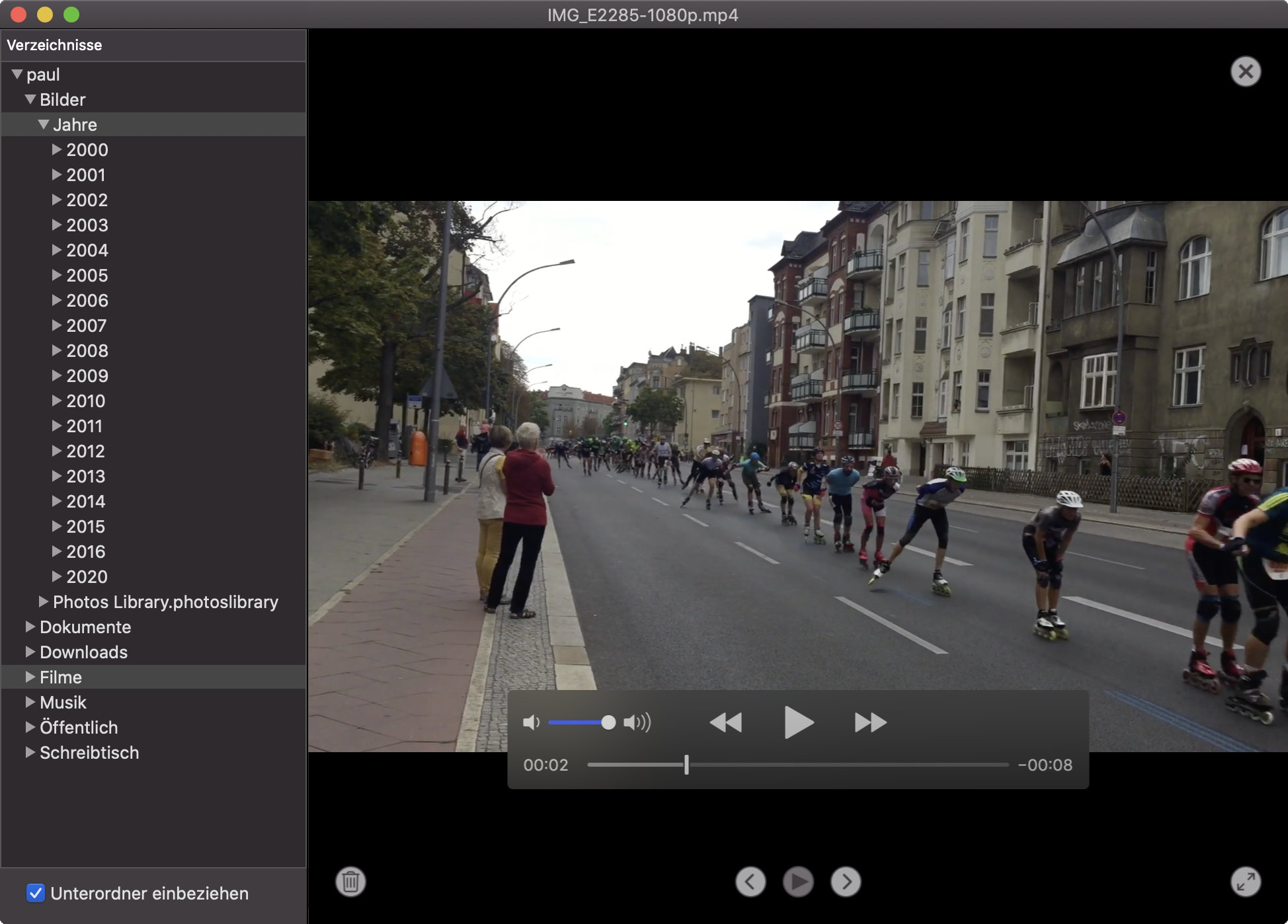
Über die ESC-Taste oder die Schließen-Taste wird der Video-Player verlassen.
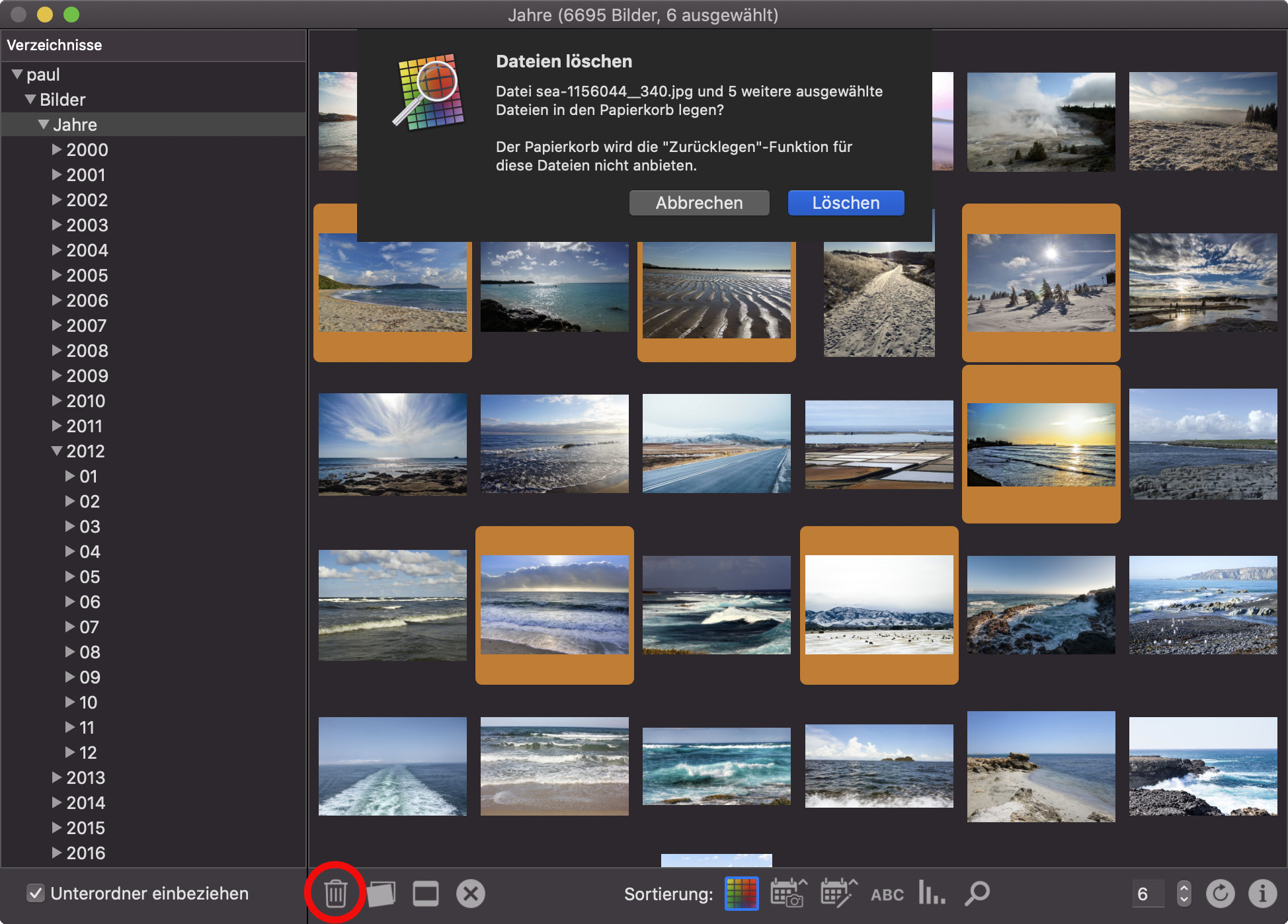
Durch Klick auf das Papierkorb-Icon lassen sich ausgewählte Bilder löschen.
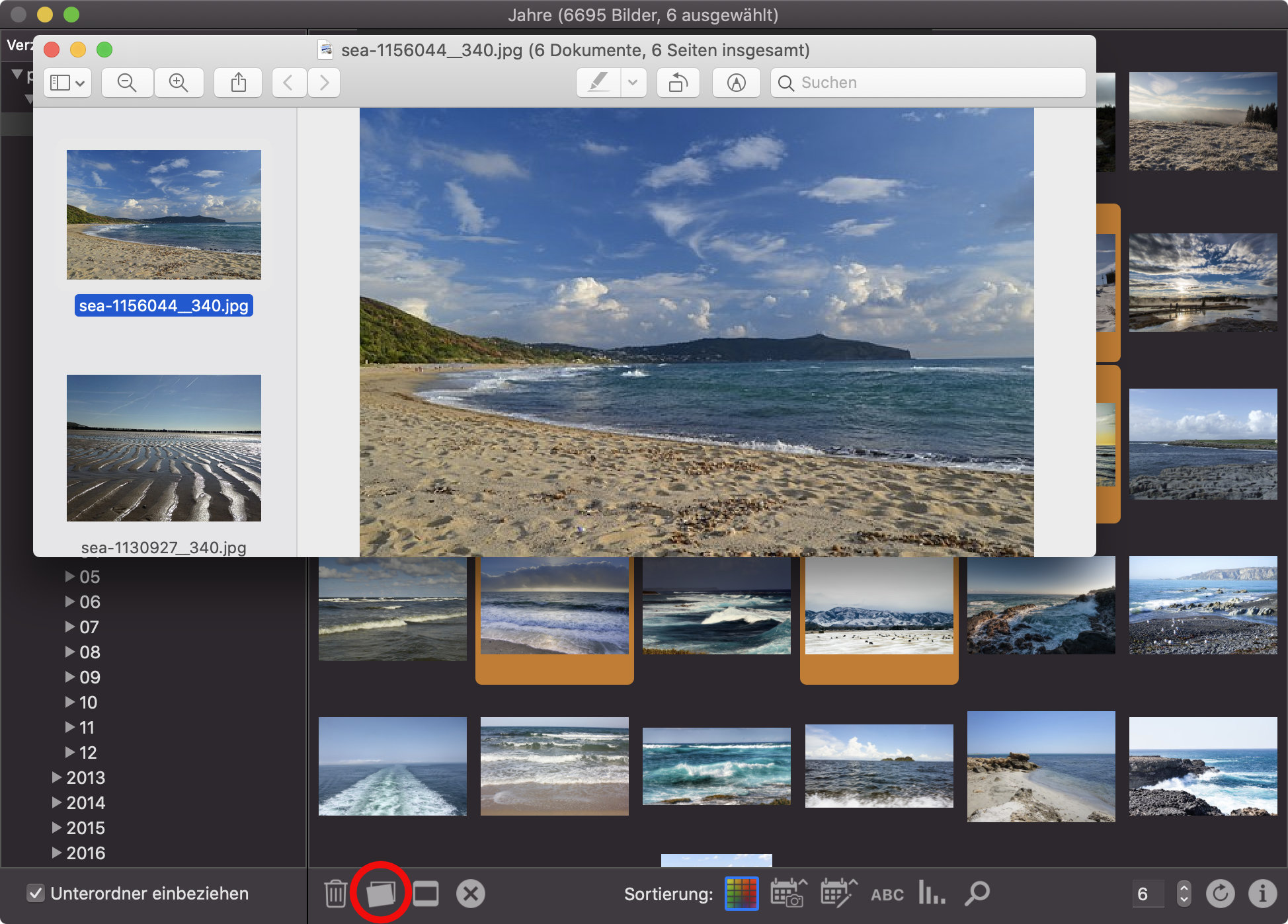
Durch Klick auf das Vorschau-Icon werden sie mit der Vorschau-App geöffnet.
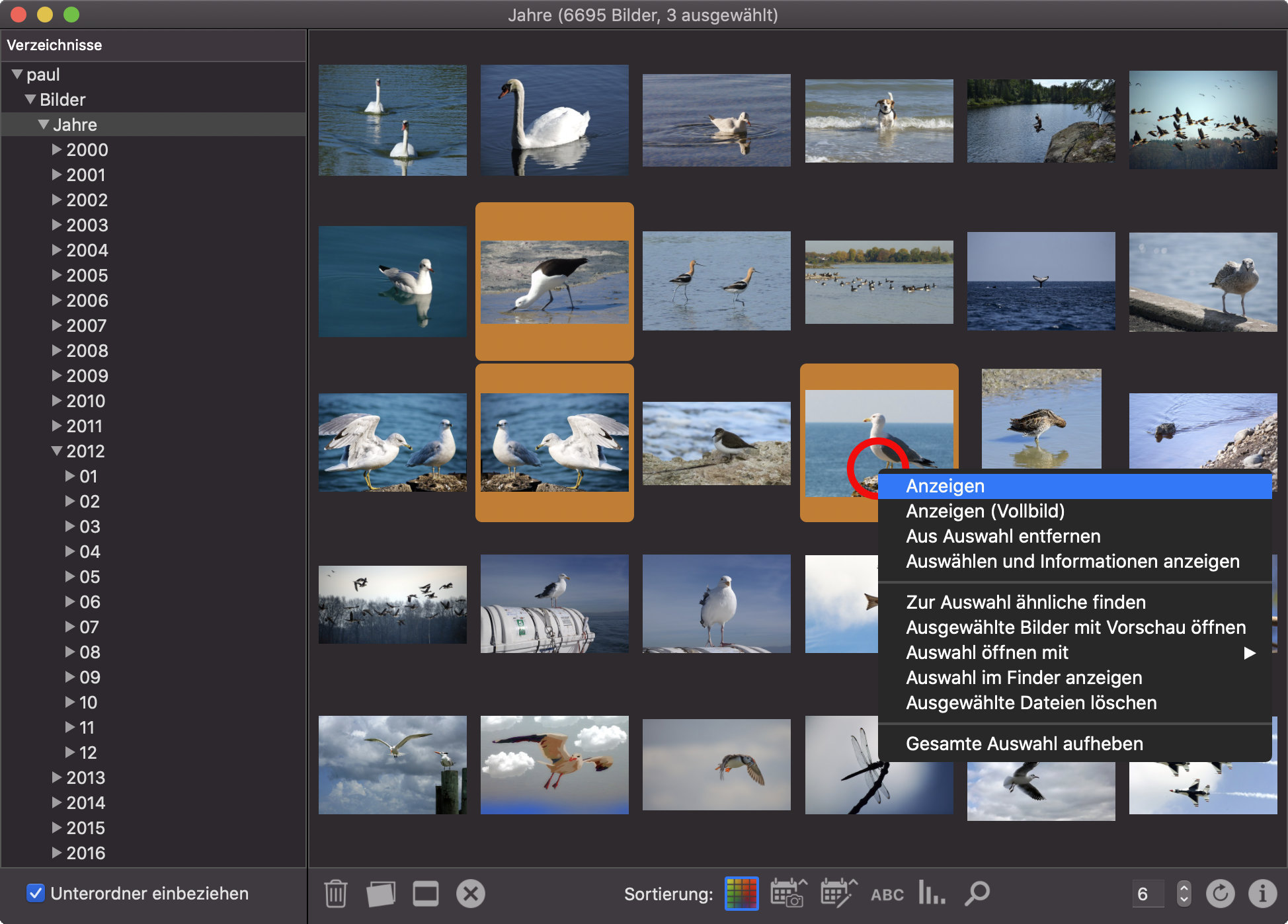
Das Kontextmenü bietet weitere Möglichkeiten. Im zweiten Abschnitt beziehen sich die Operationen auf alle ausgewählten Bilder.
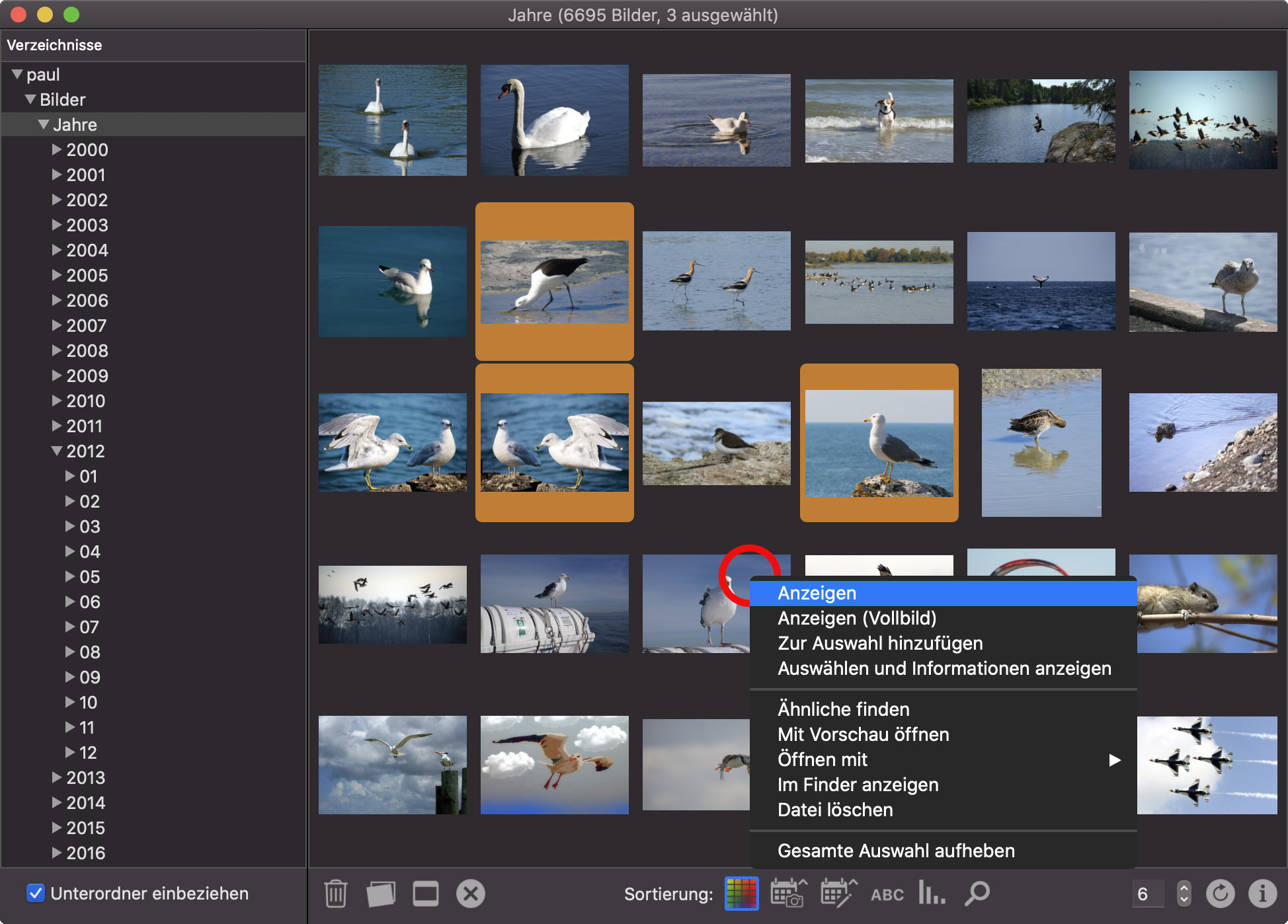
Wird das Kontextmenü für ein nicht ausgewähltes Bild aufgerufen, so beziehen sich alle Operationen nur auf dieses Bild.
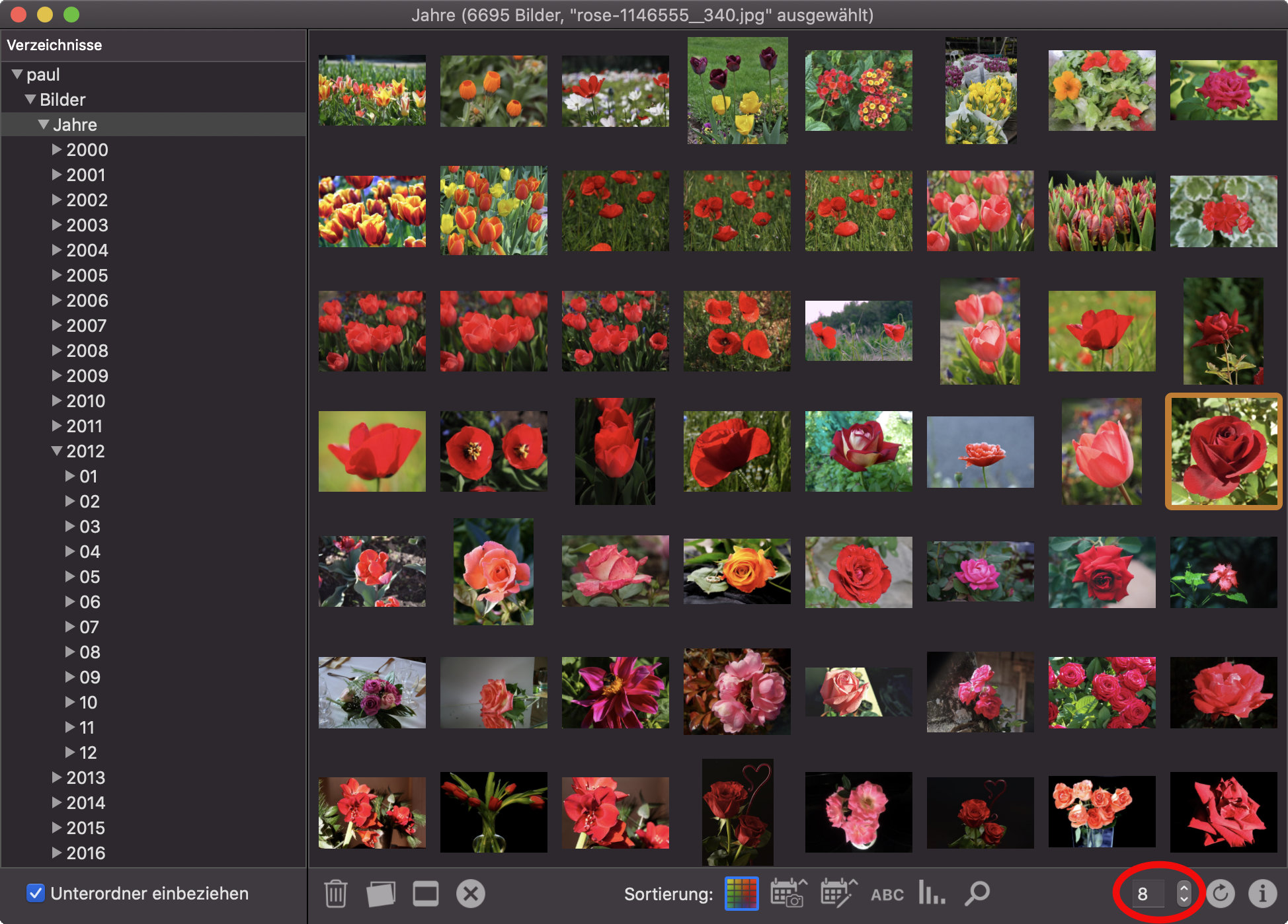
Die Anzahl der Spalten lässt sich einstellen.
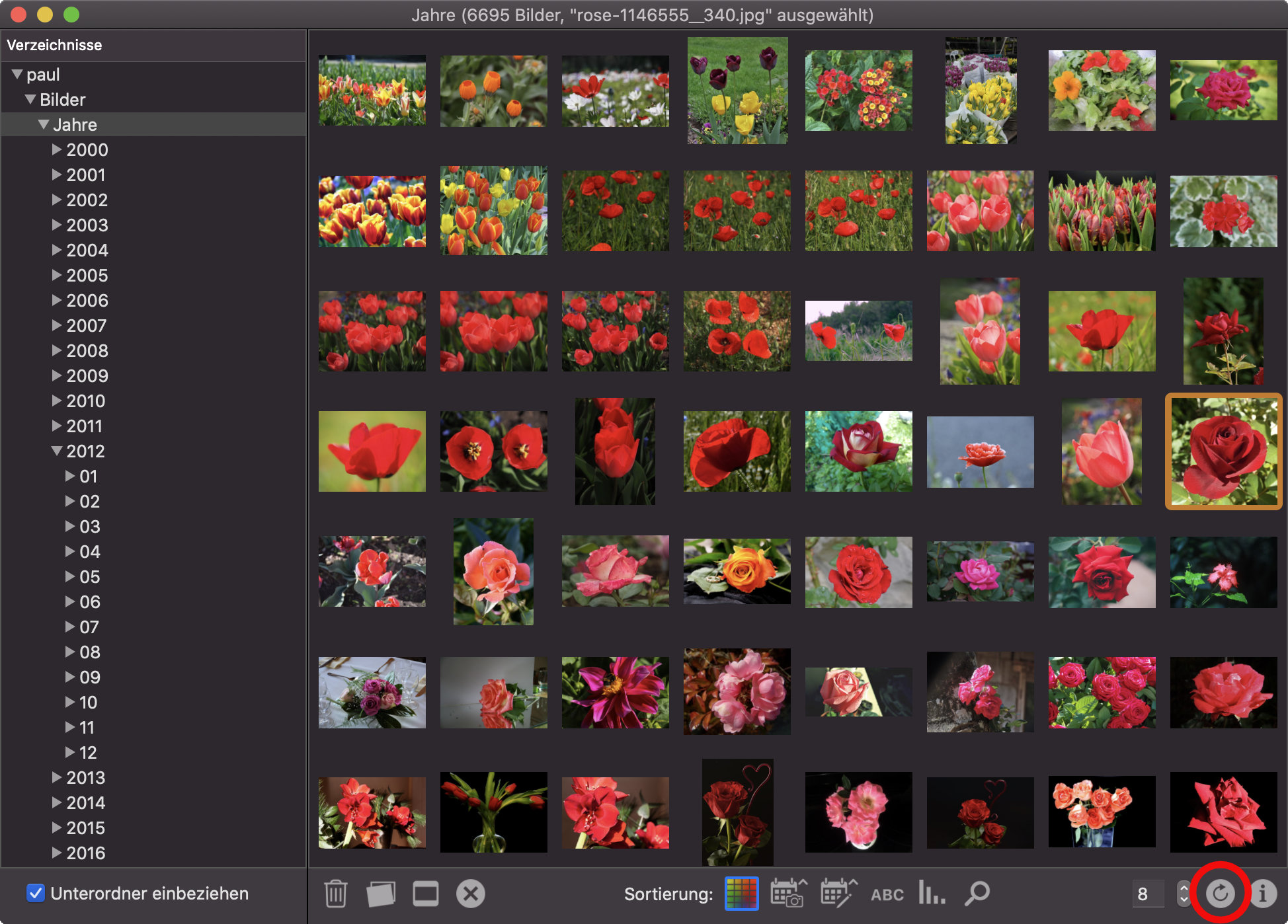
Haben sich die Bilder in den Verzeichnissen verändert, kann man sie hier neu laden.
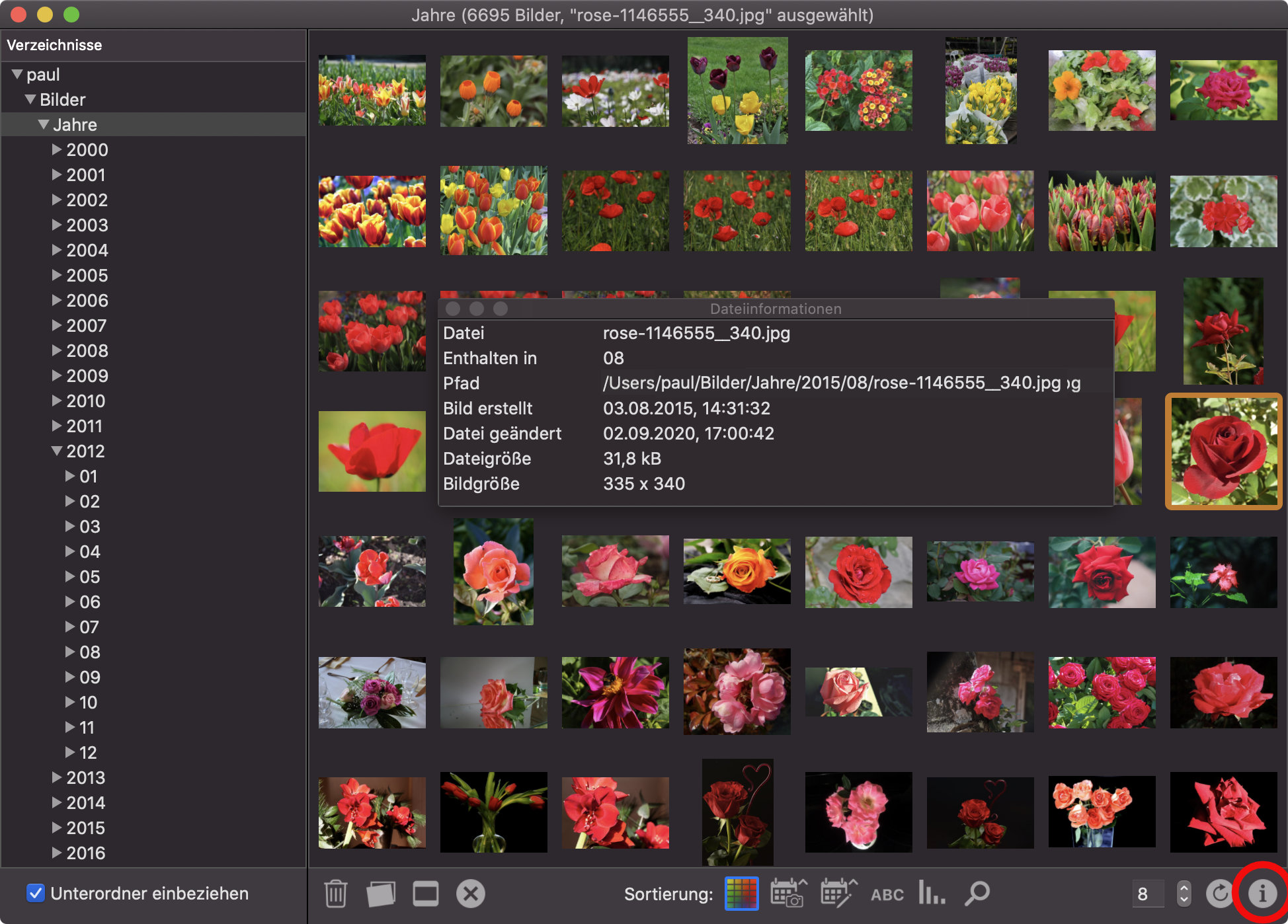
Über das Info-Icon lässt sich das Informationsfenster für das aktuell ausgewählte Datei öffnen.
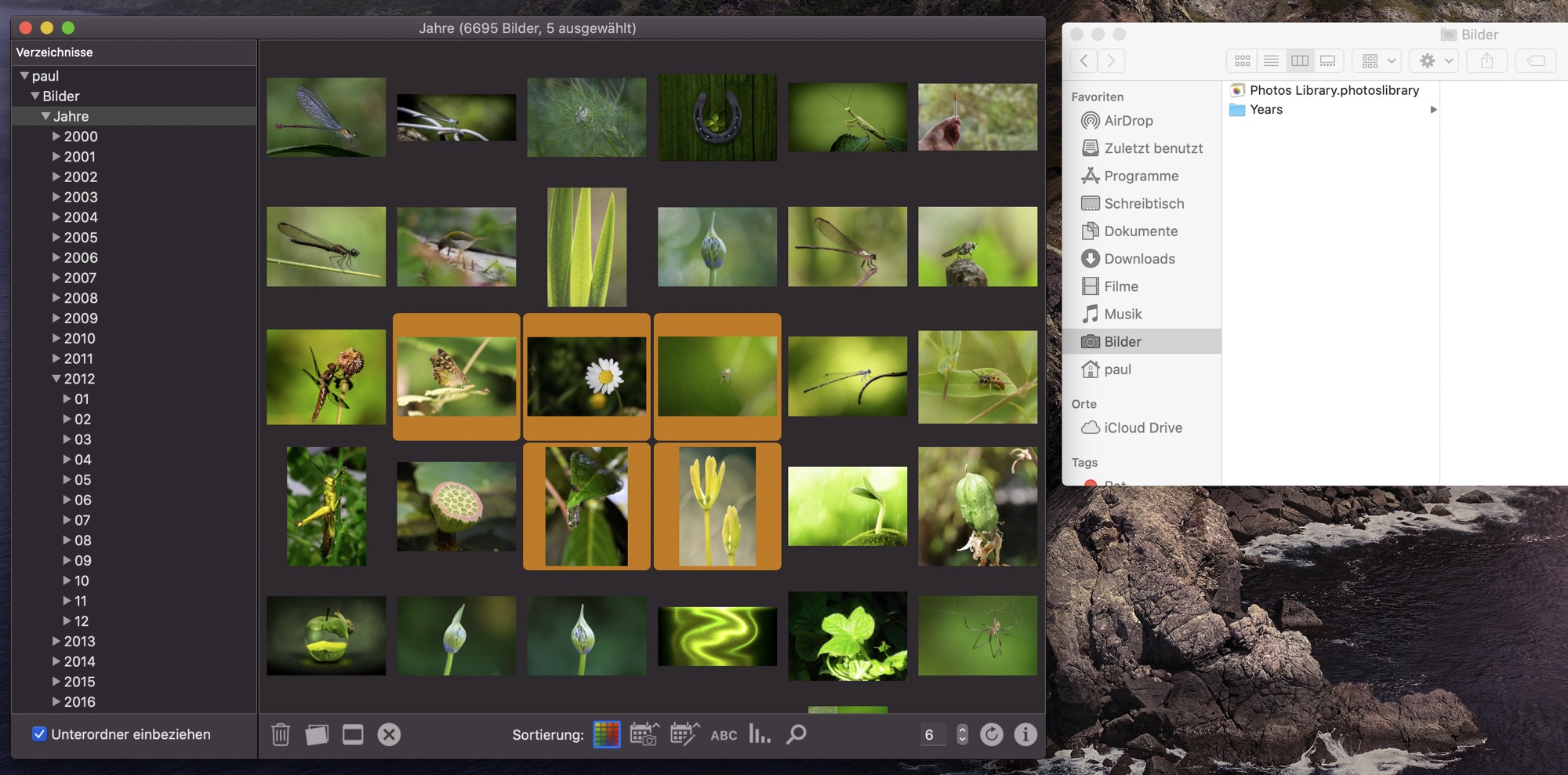
Ausgewählte Bilder lassen sich ...
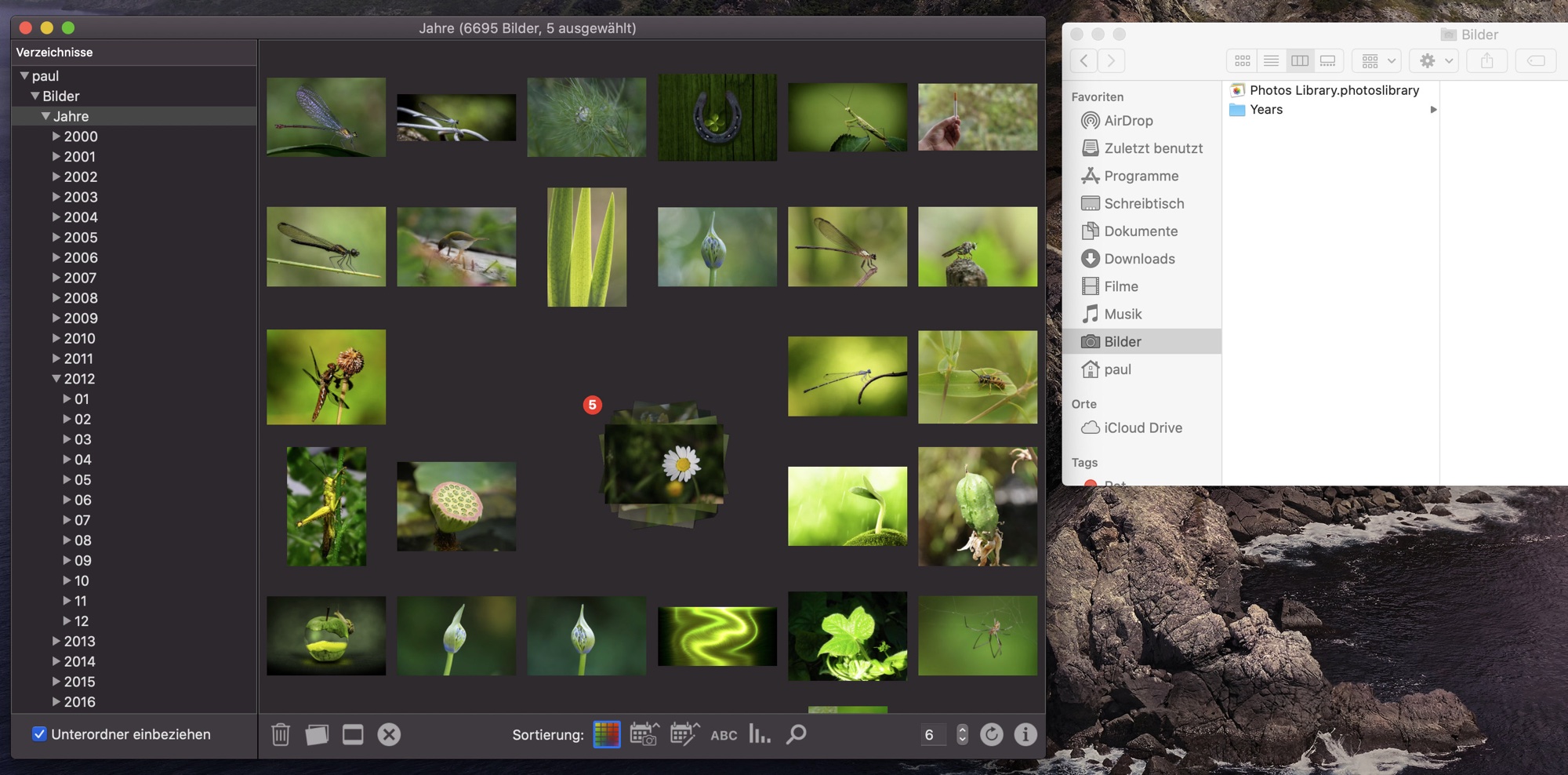
... per Drag ...
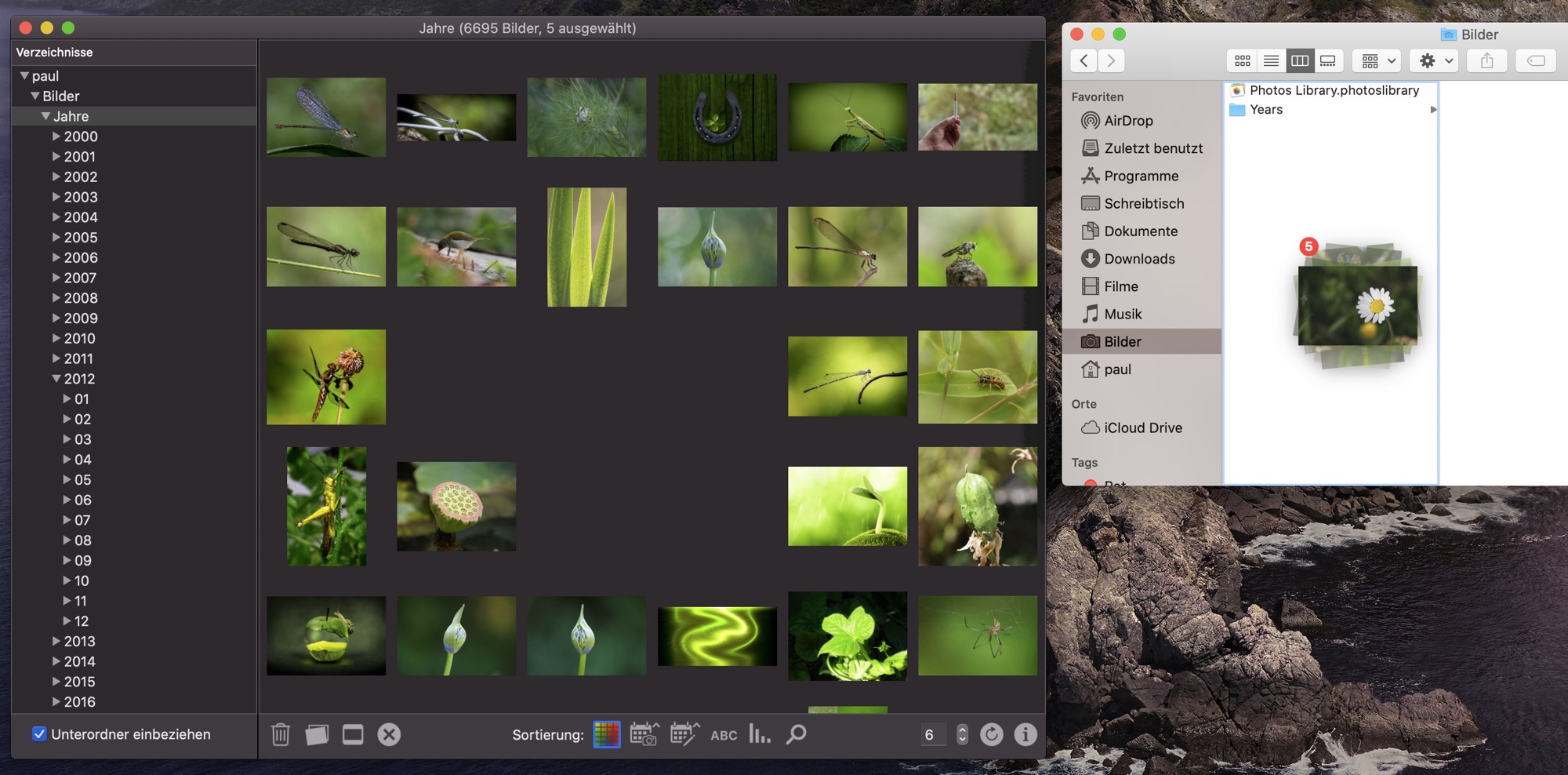
... & Drop zum Finder ...
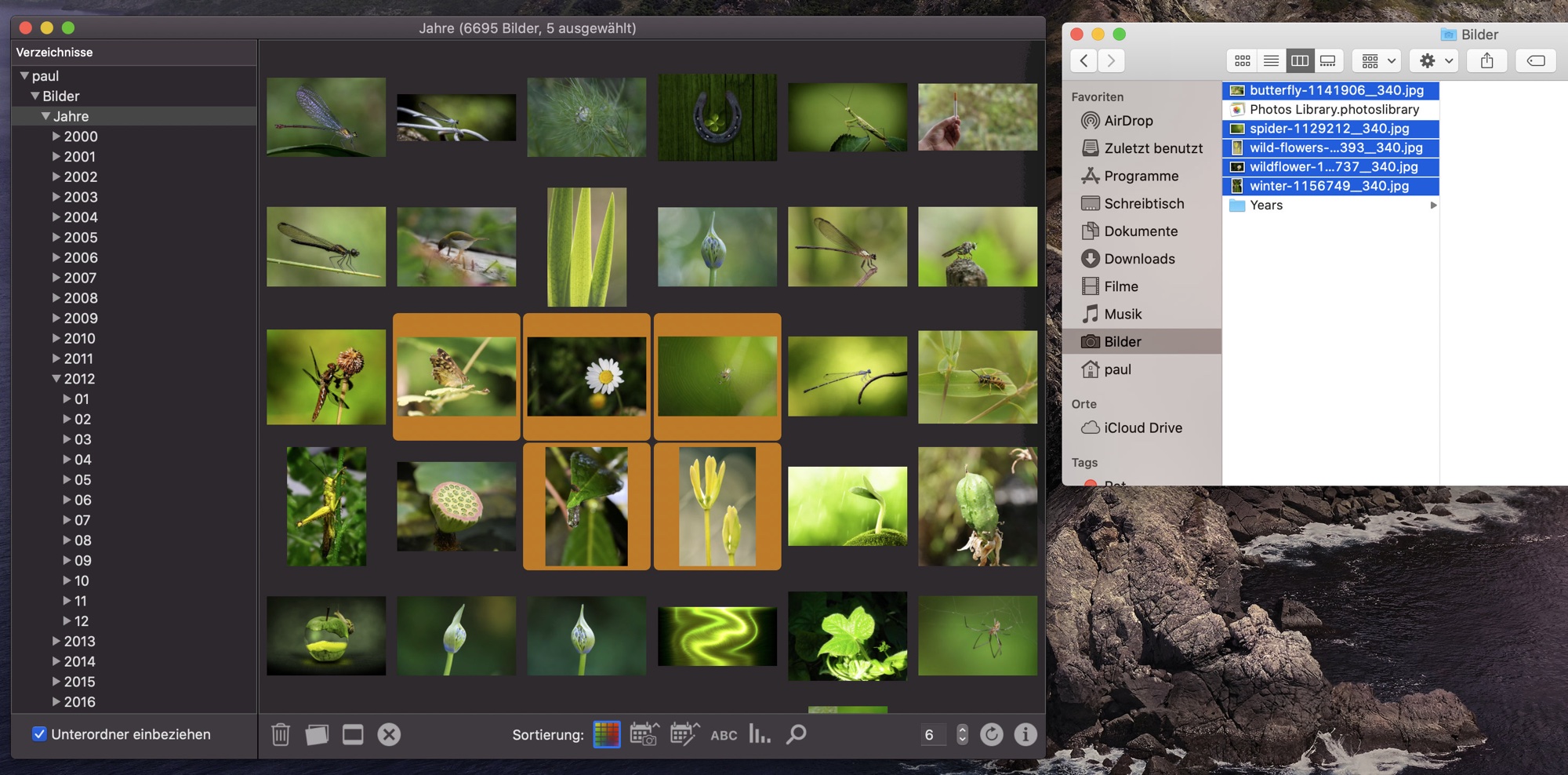
... in beliebige Verzeichnisse kopieren.
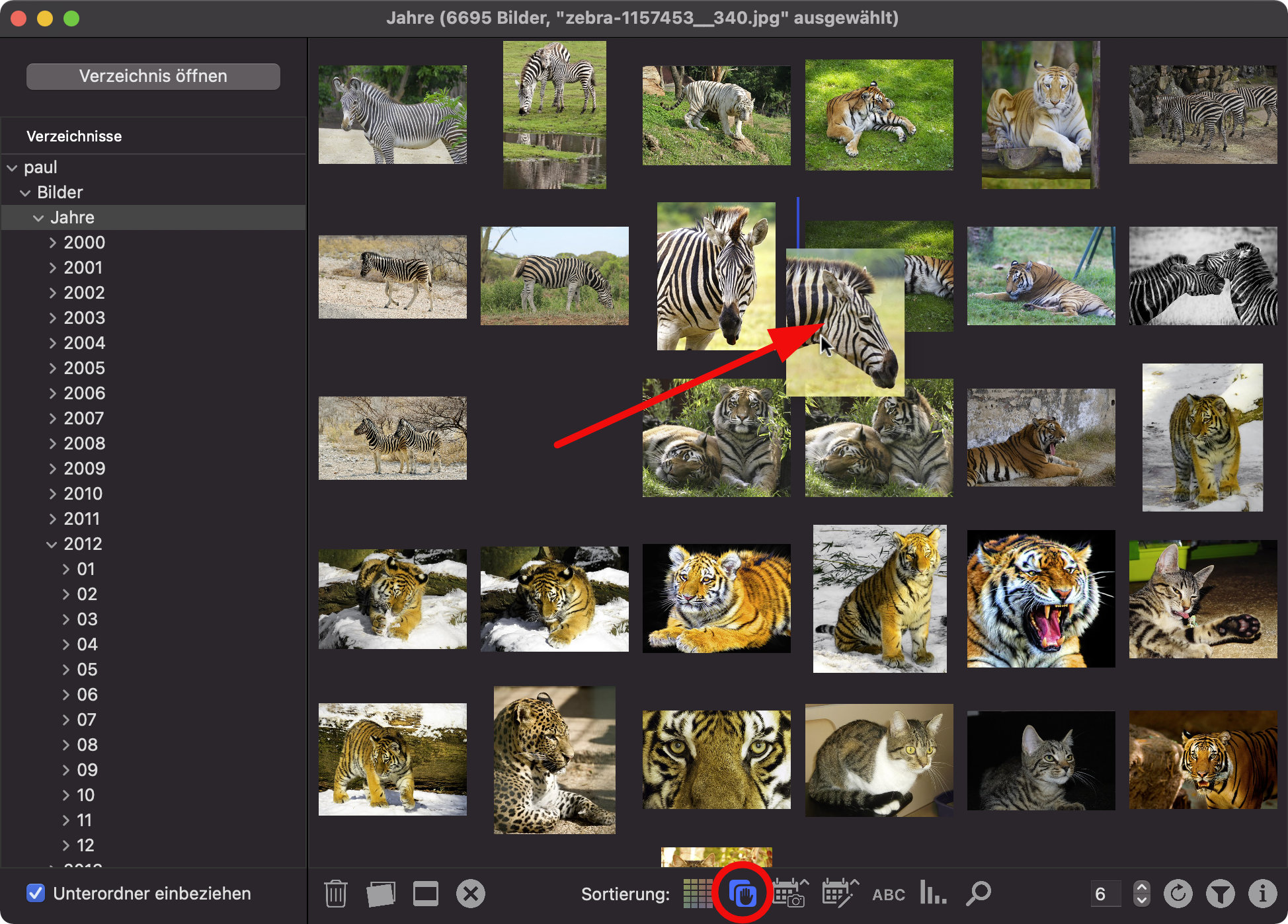
Neu in 2.1: In dieser Darstellung können die Bilder von Hand sortiert werden.
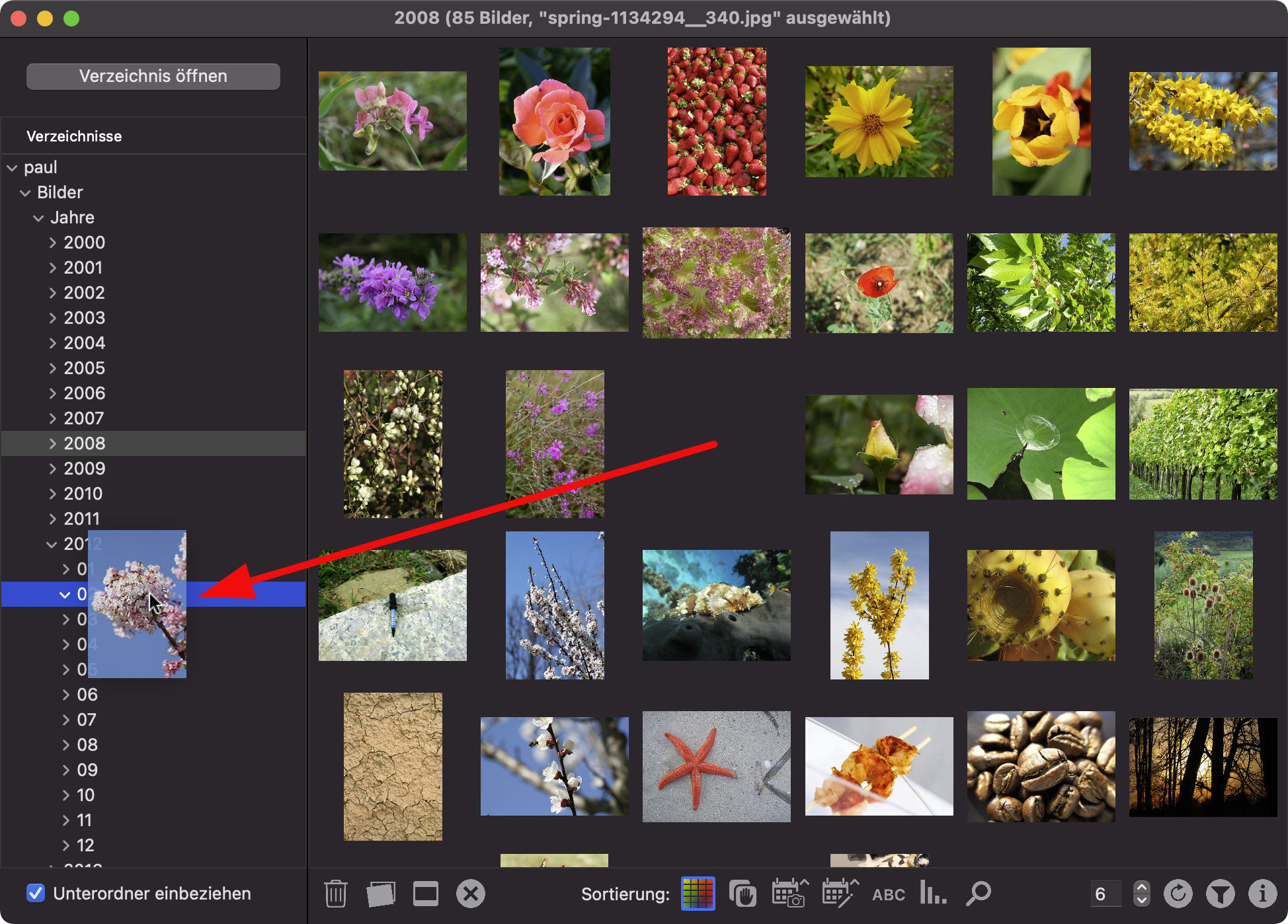
Neu in 2.1: Durch Verschieben auf ein Verzeichnis lassen sich ausgewählte Bilder im Dateisystem verschieben oder kopieren (Options-Taste halten).
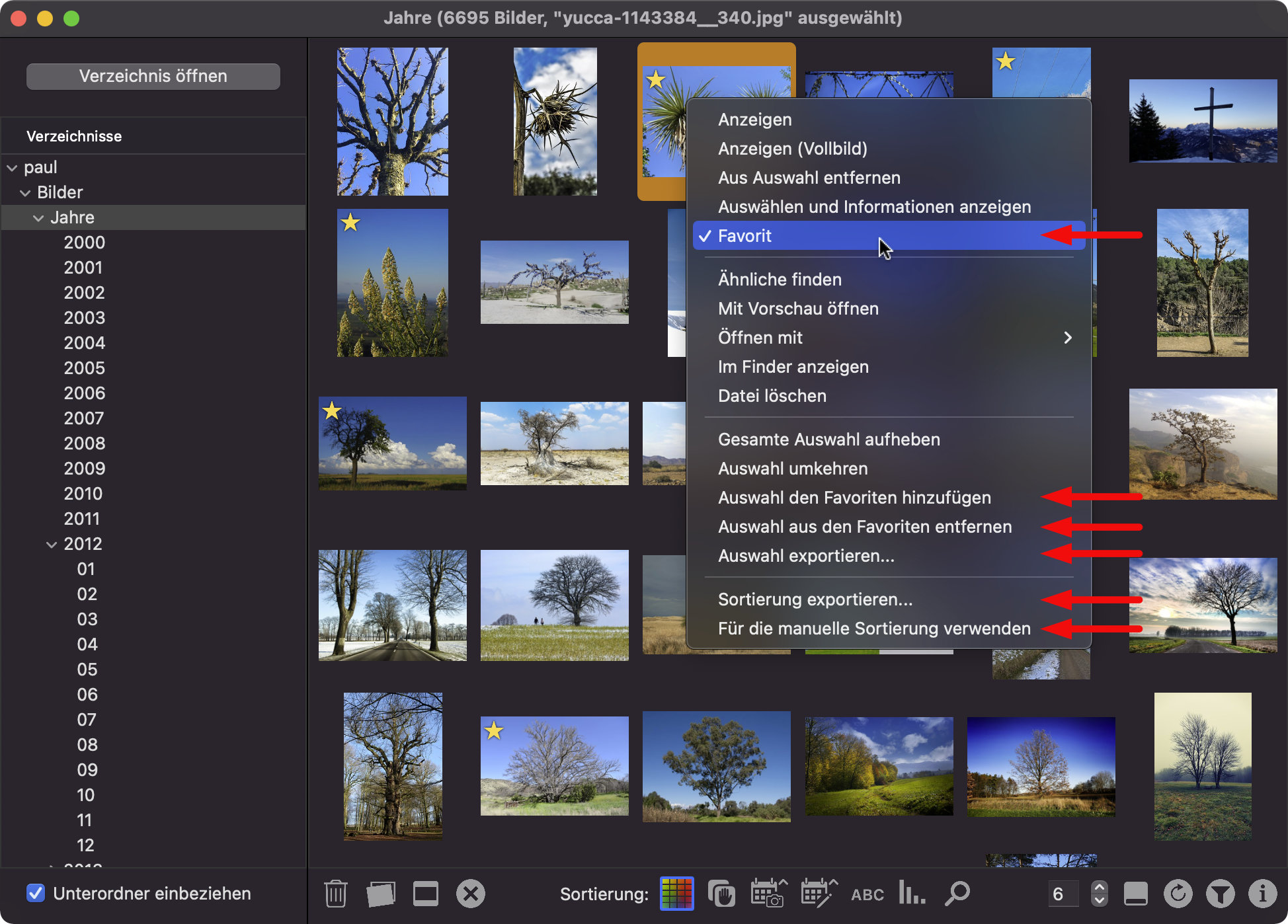
Neu in 2.1: Über das Kontextmenü lassen sich Favoriten verwalten, ausgewählte Bilder oder die Sortierung exportieren und die manuelle Sortierung zurücksetzen.
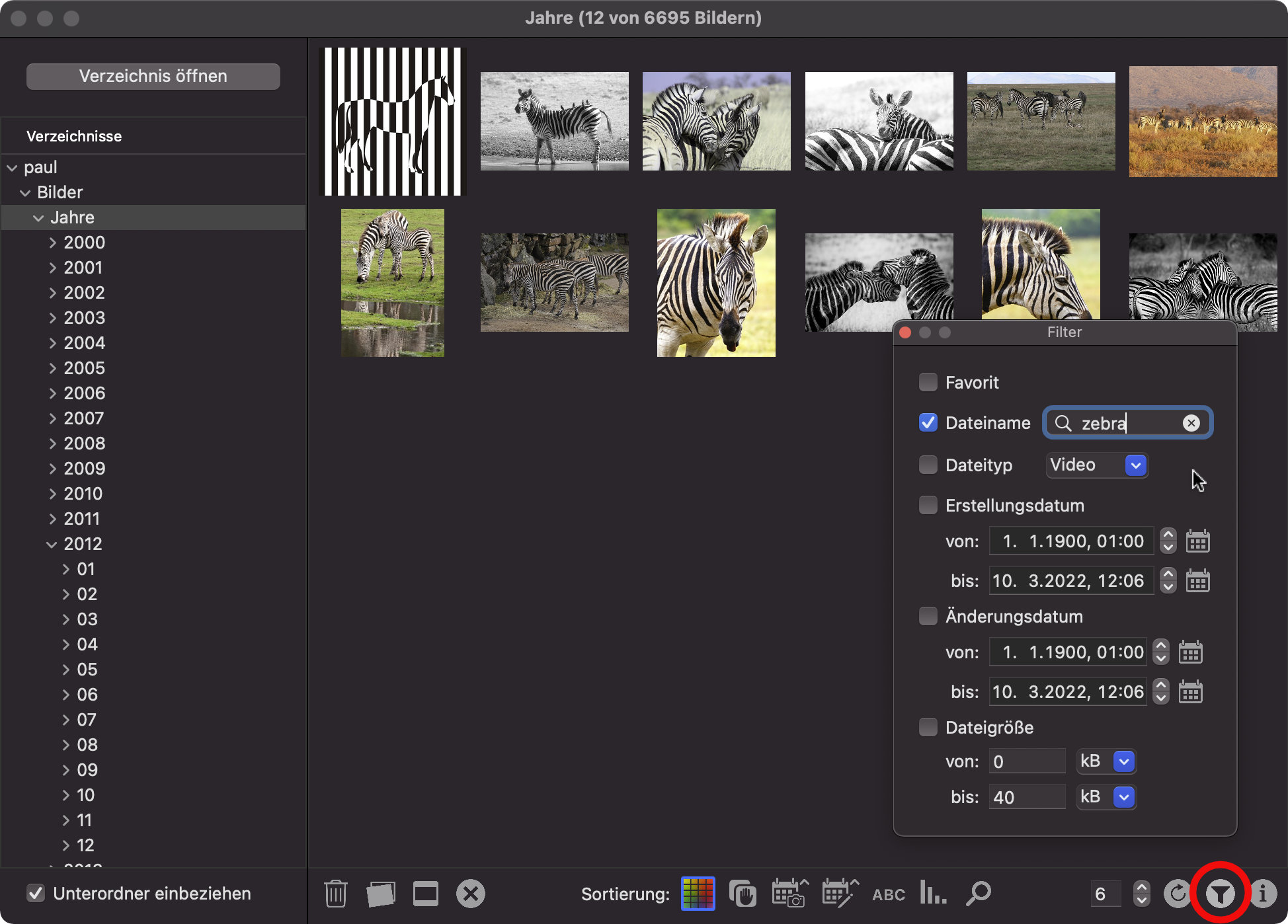
Der Filter bietet vielerlei Möglichkeiten die angezeigte Bildmenge einzugrenzen.
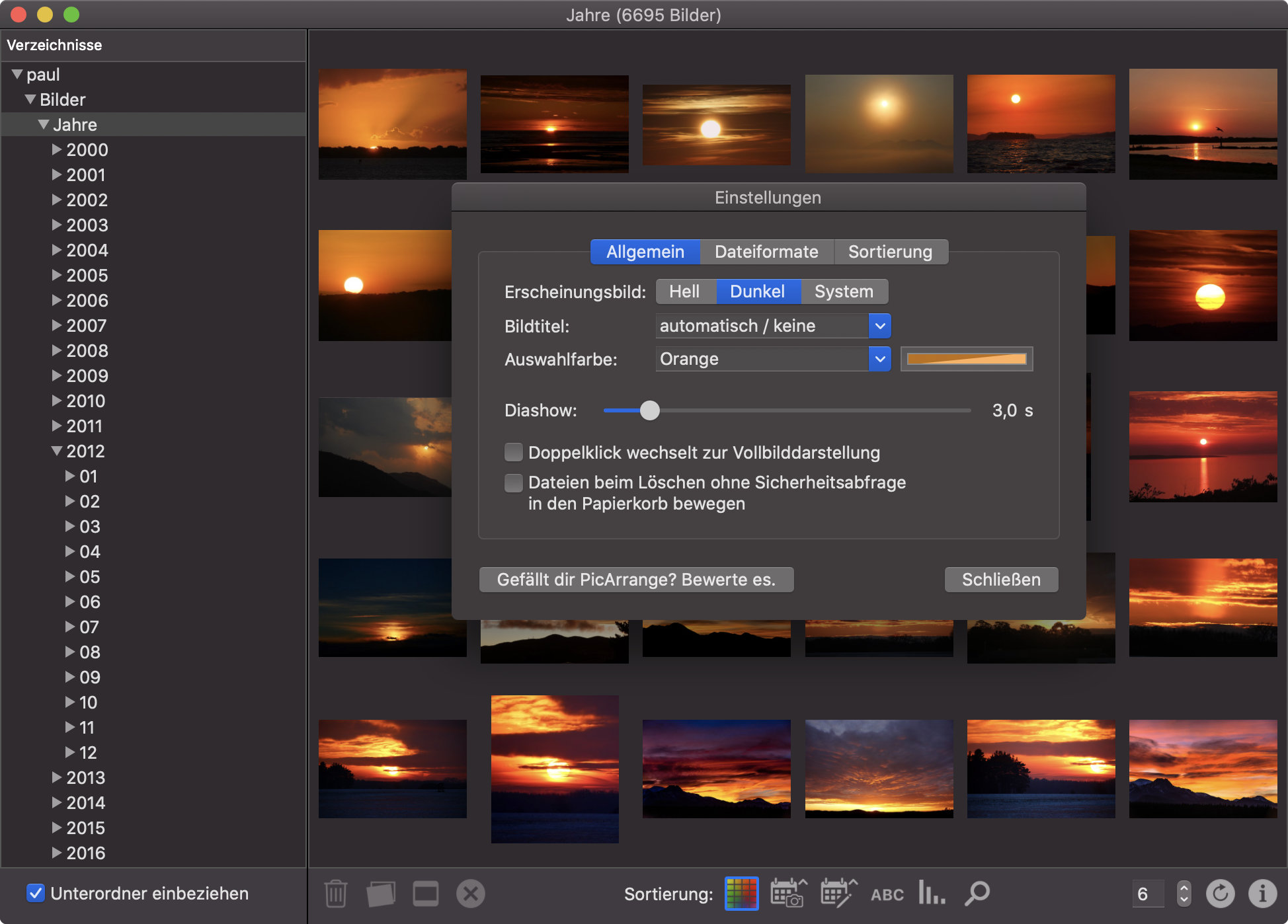
Das Erscheinungsbild von PicArrange lässt sich in den Einstellungen ...
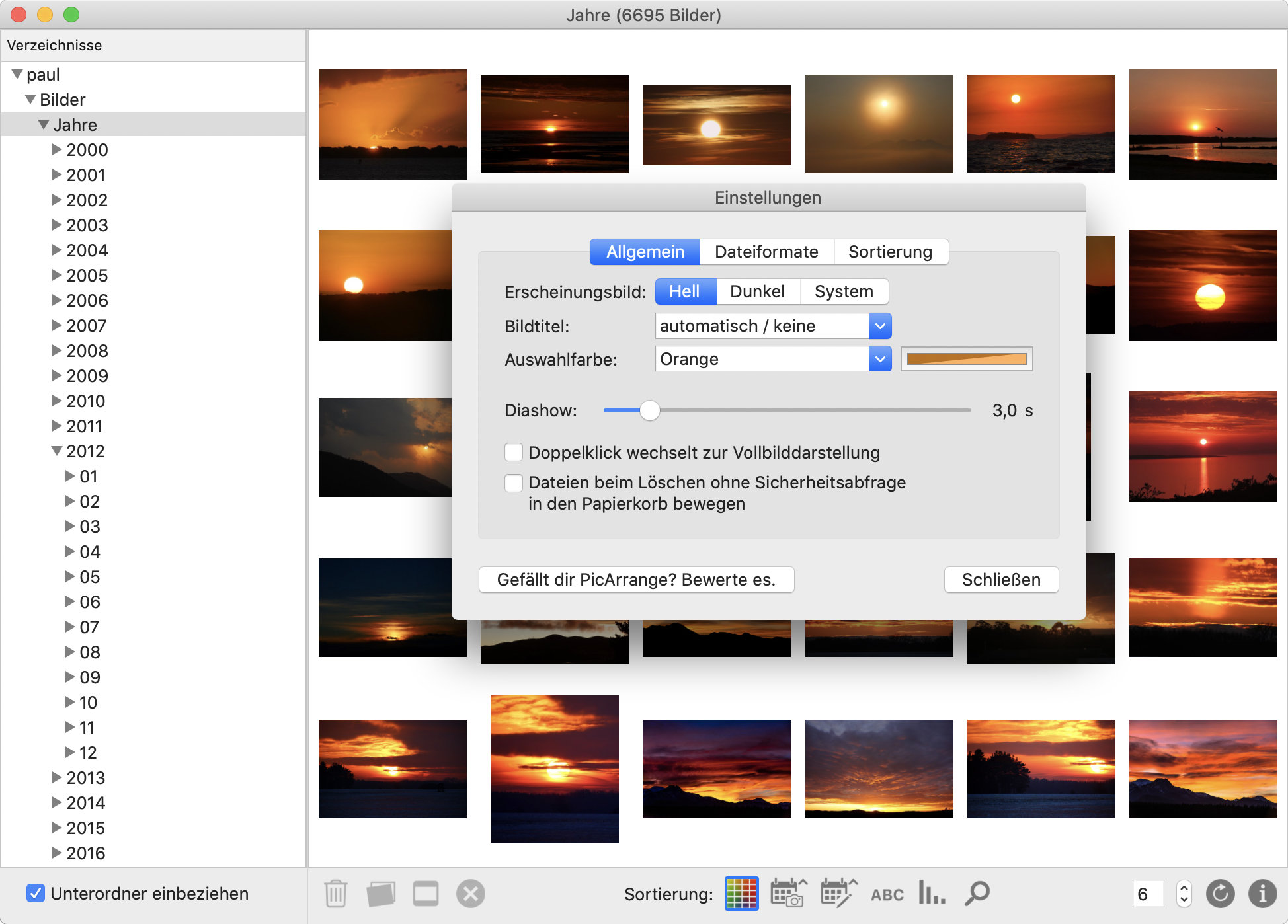
... verändern.
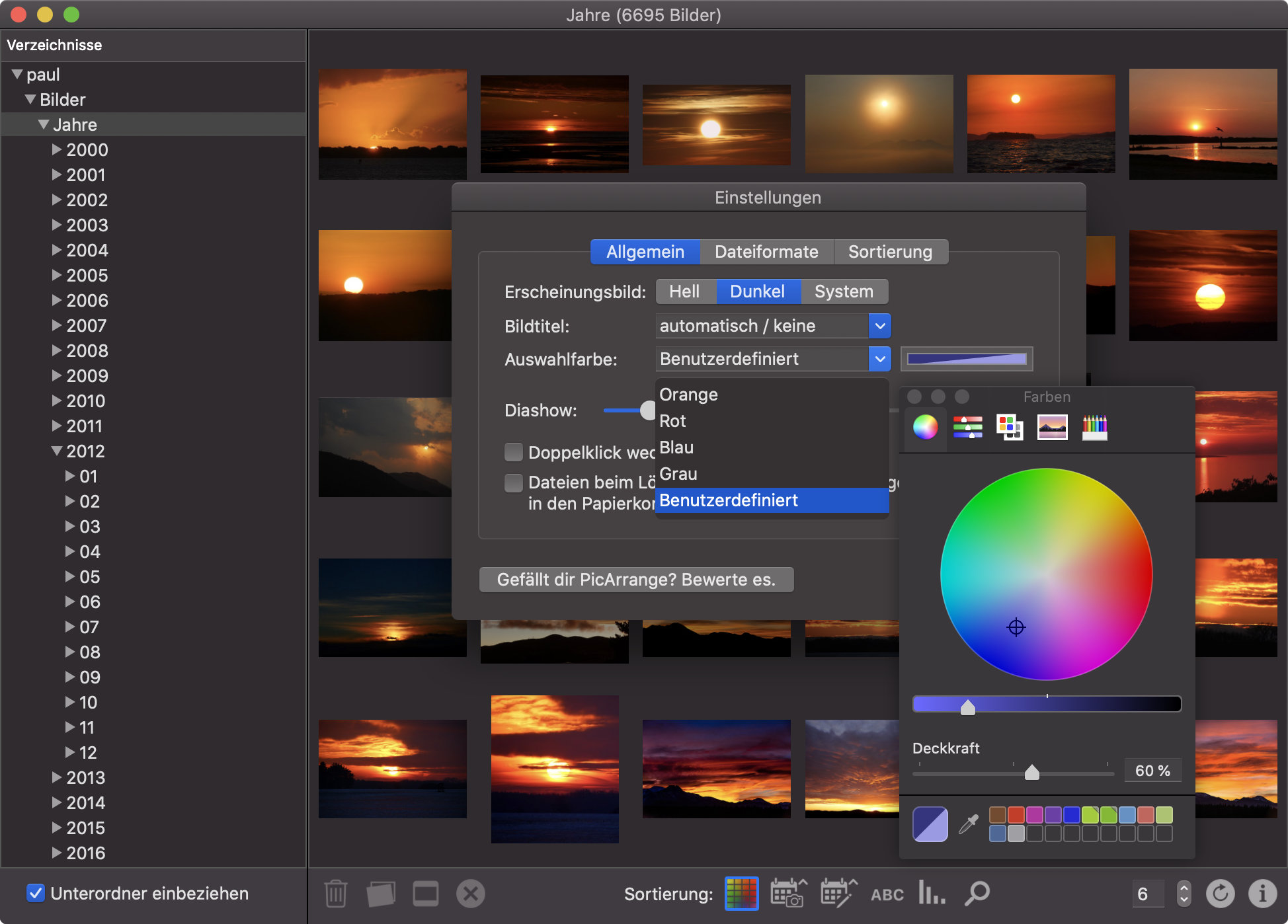
Ebenso lässt sich die Farbe für die Bildauswahl einstellen.
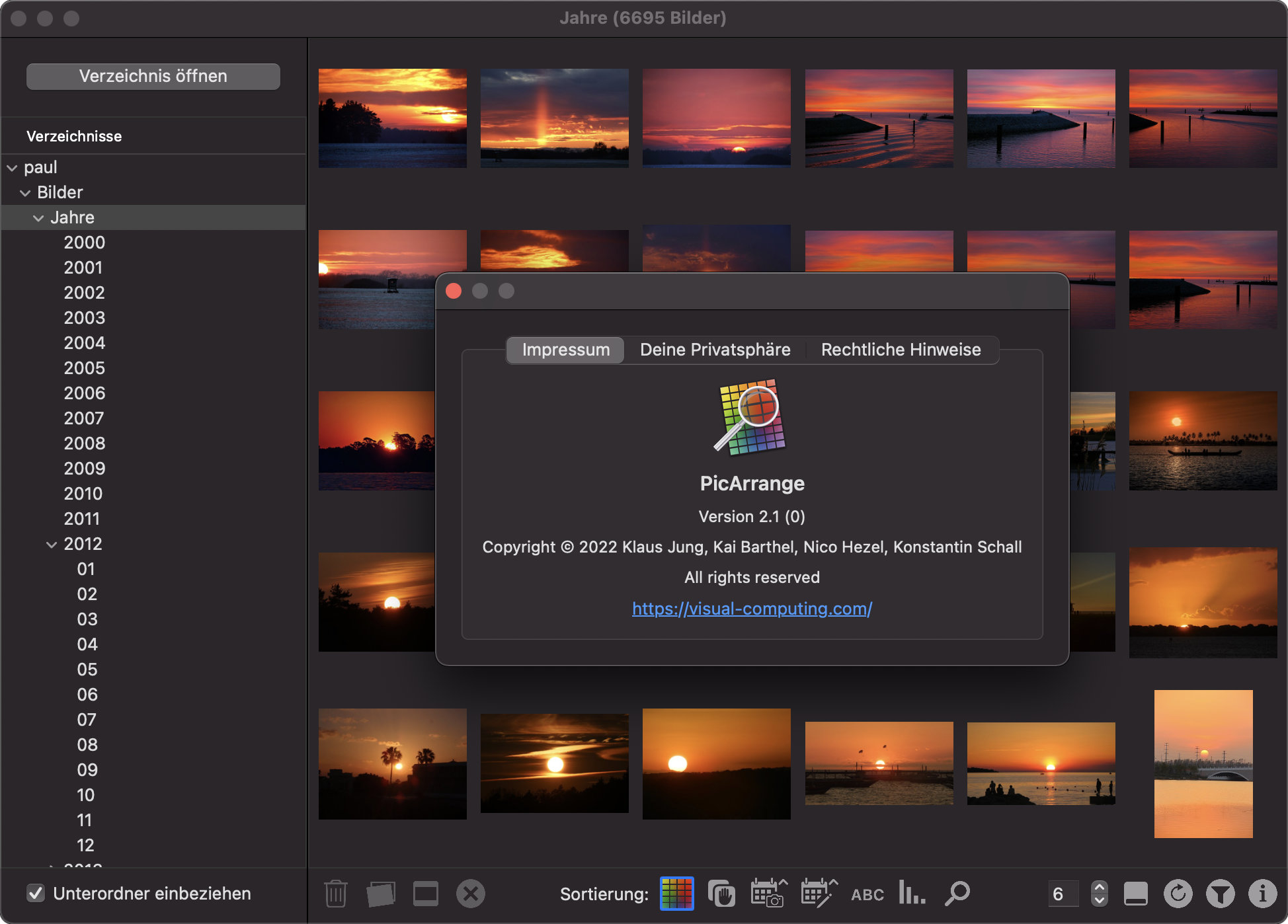
Viel Spaß beim Arbeiten mit PicArrange!