PicArrange Tutorial
Welcome to the PicArrange tutorial! In this guide, we'll walk you through the essential features of the app, helping you get started quickly and make the most of its capabilities. For a broader overview, be sure to check out the project page.
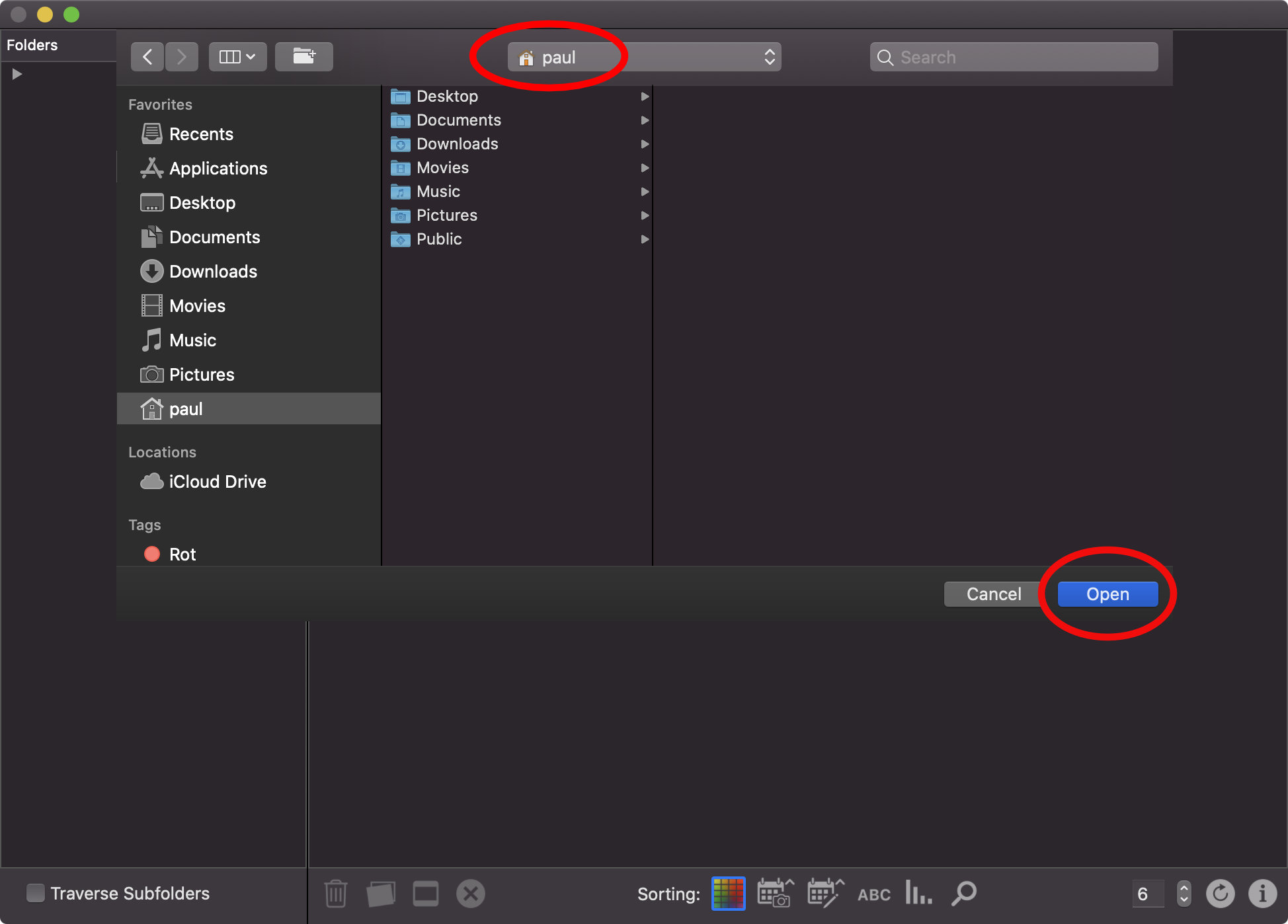
When you start the app for the first time, please choose a folder of your file system. The subfolders of this folder are shown on the left hand side of PicArrange. We recommend to choose your home directory. Then you can easily navigate to any folder to view its images. Using "File -> Open" you can change your choice at any time.
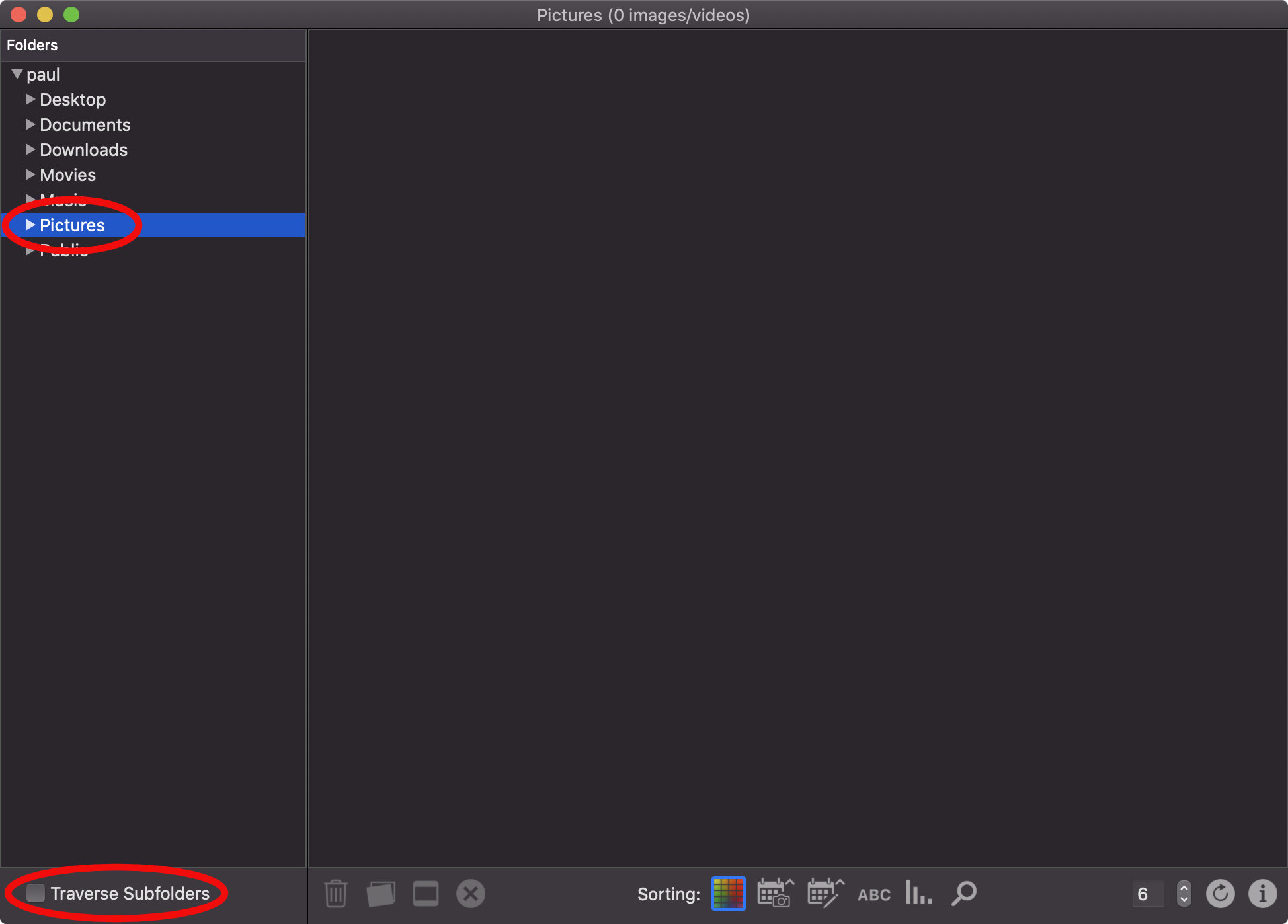
On the left side you can select a folder and specify if only images from that folder are shown or images from subdirectories are to be shown as well.
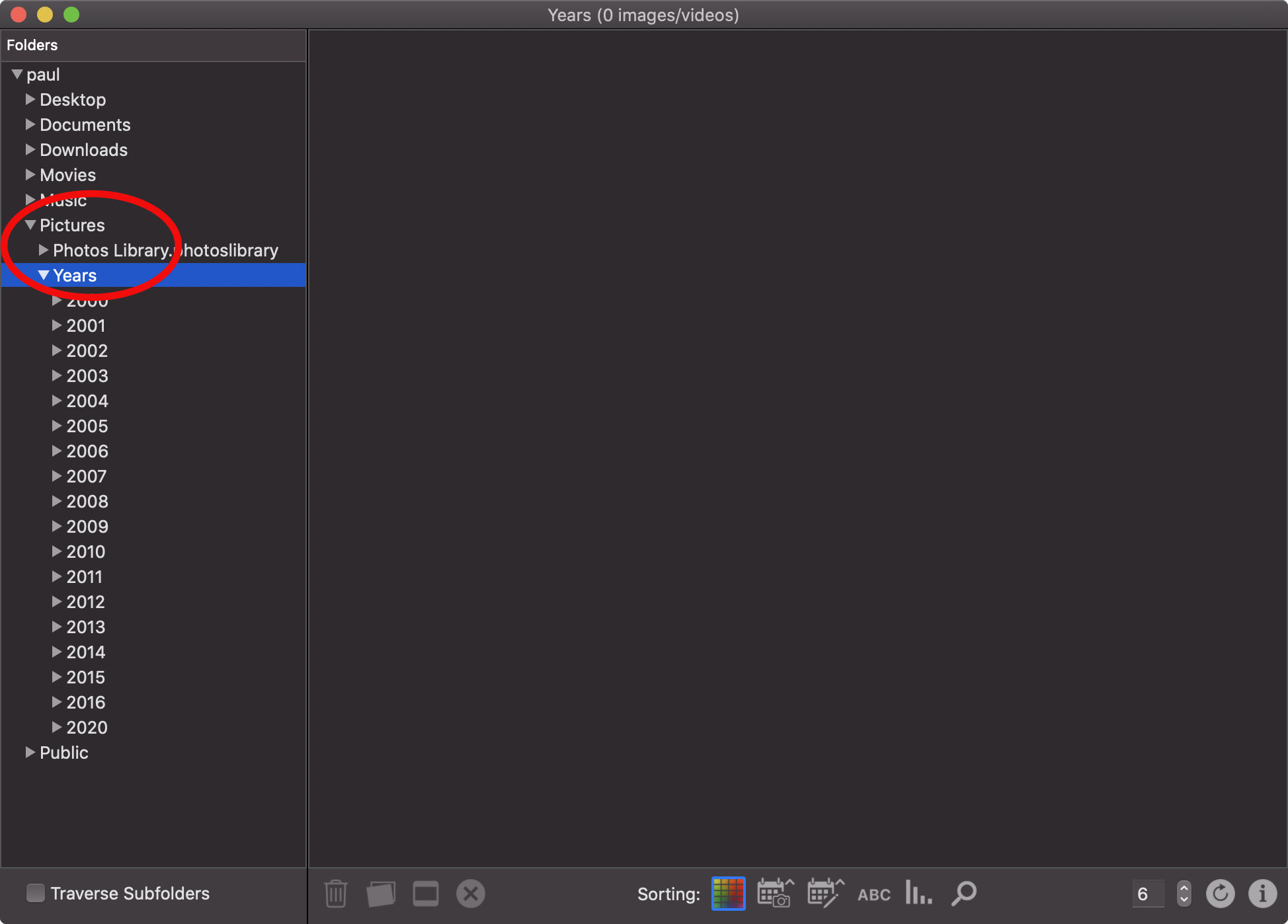
Unfold a folder to display its subfolders.
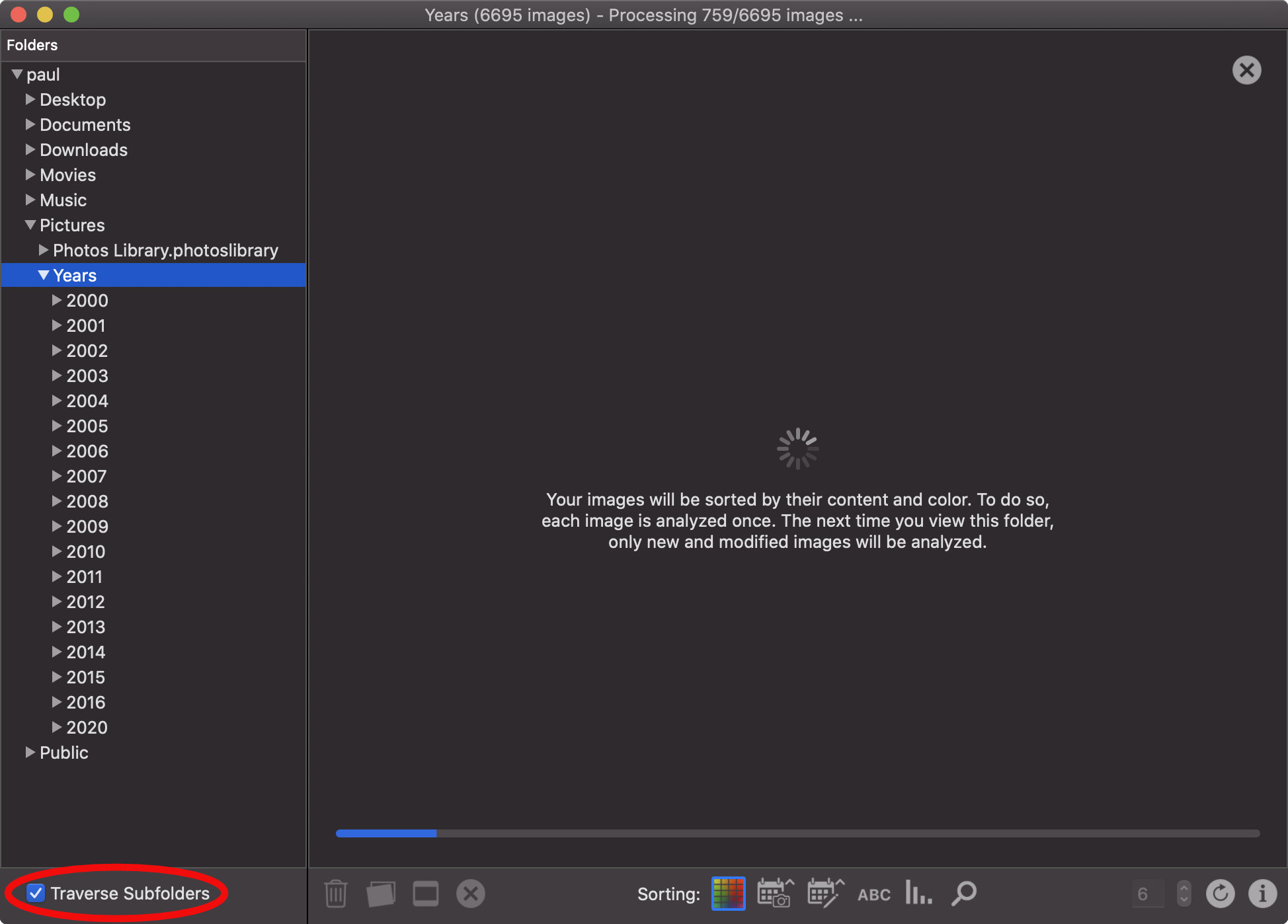
By traversing all subfolders, in this example 6695 images were found. To be able to sort them visually, all images need to be analyzed once. Whenever you select the folder again, only new and modified images will be analyzed.
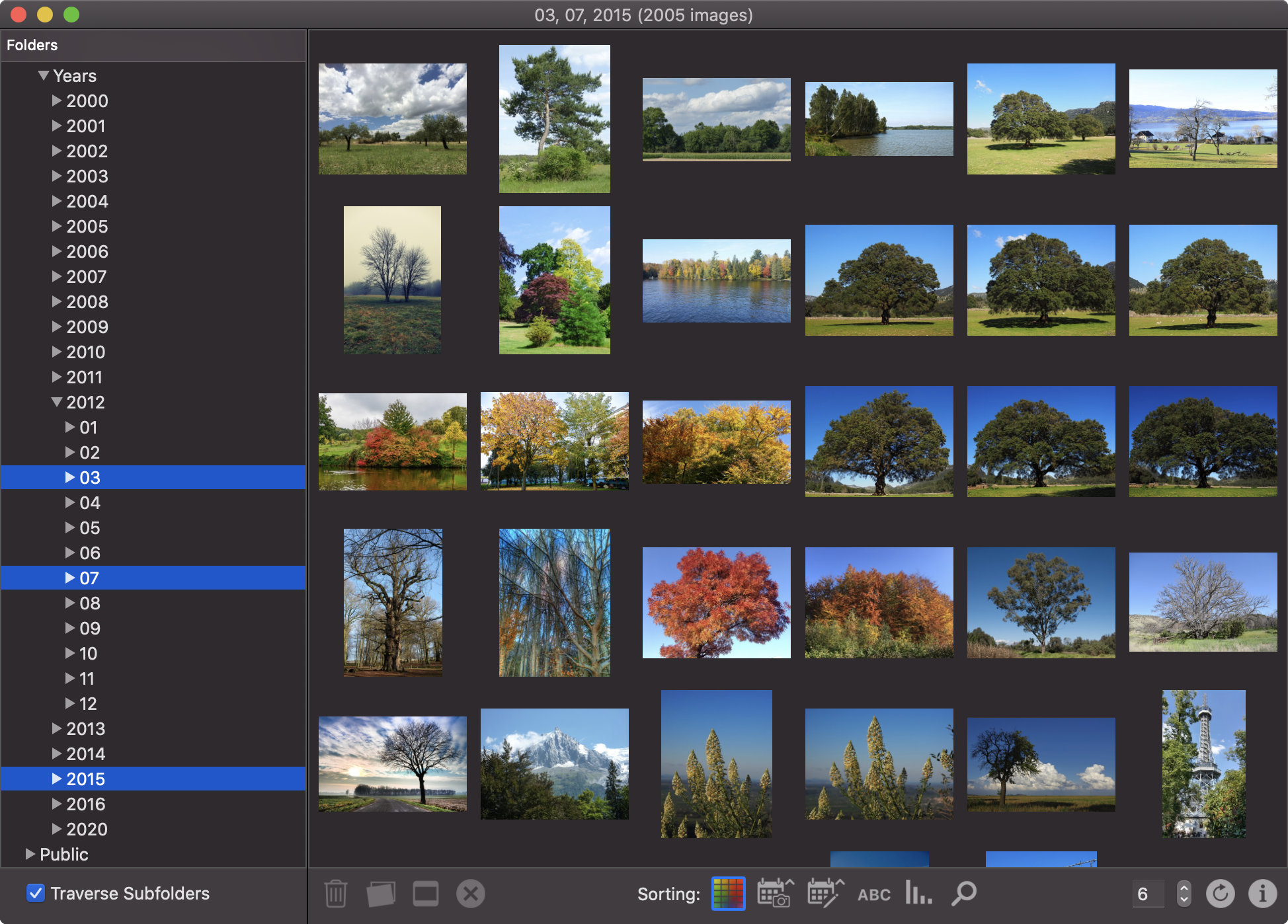
You may select several folders at the same time. Use command-click or shift-click.
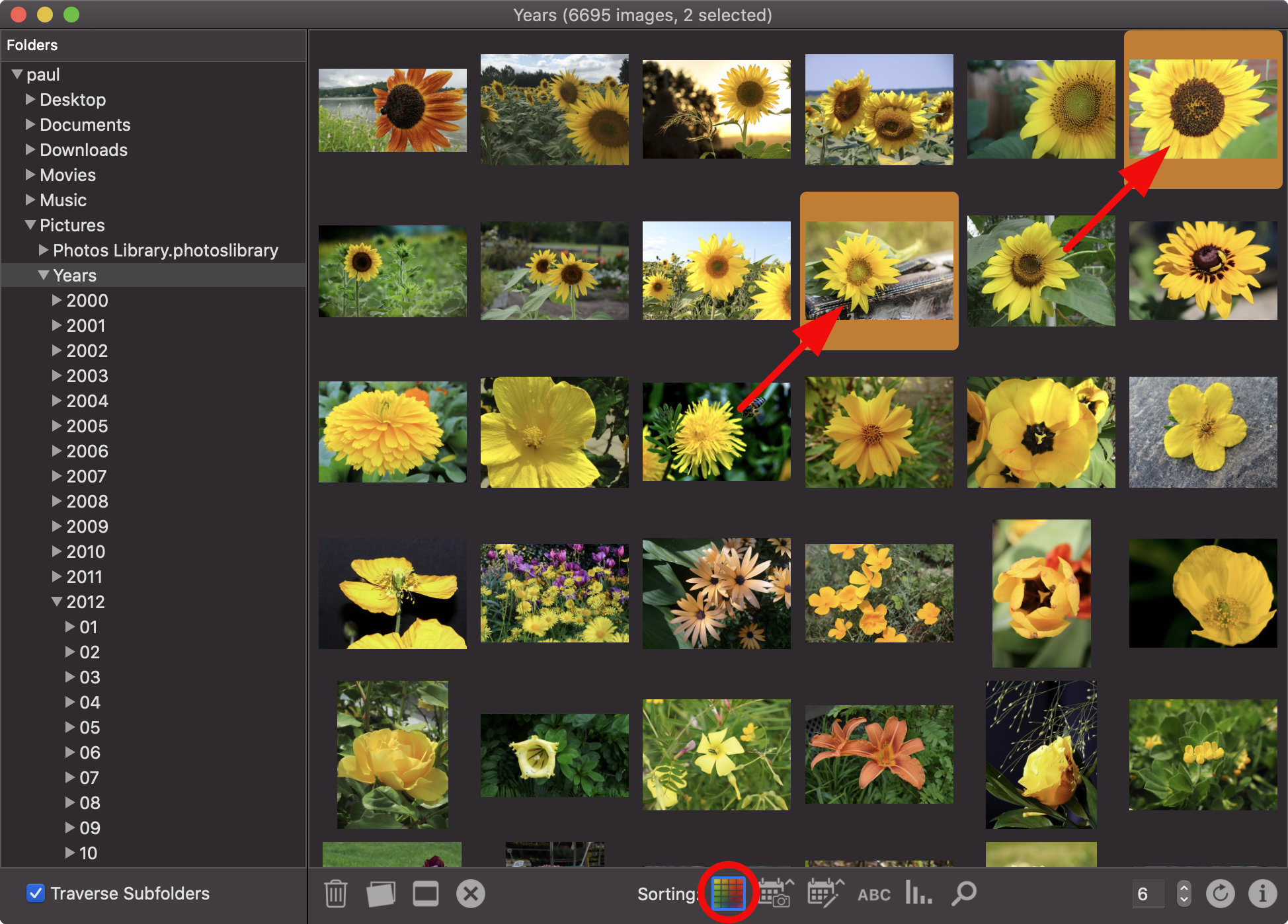
Images may be selected by clicking them. Use command-click or shift-click to select multiple images. In the shown sorting mode the images are arranged by color and content. By clicking on another "Sorting" icon, the mode how the images are to be arranged can be changed.
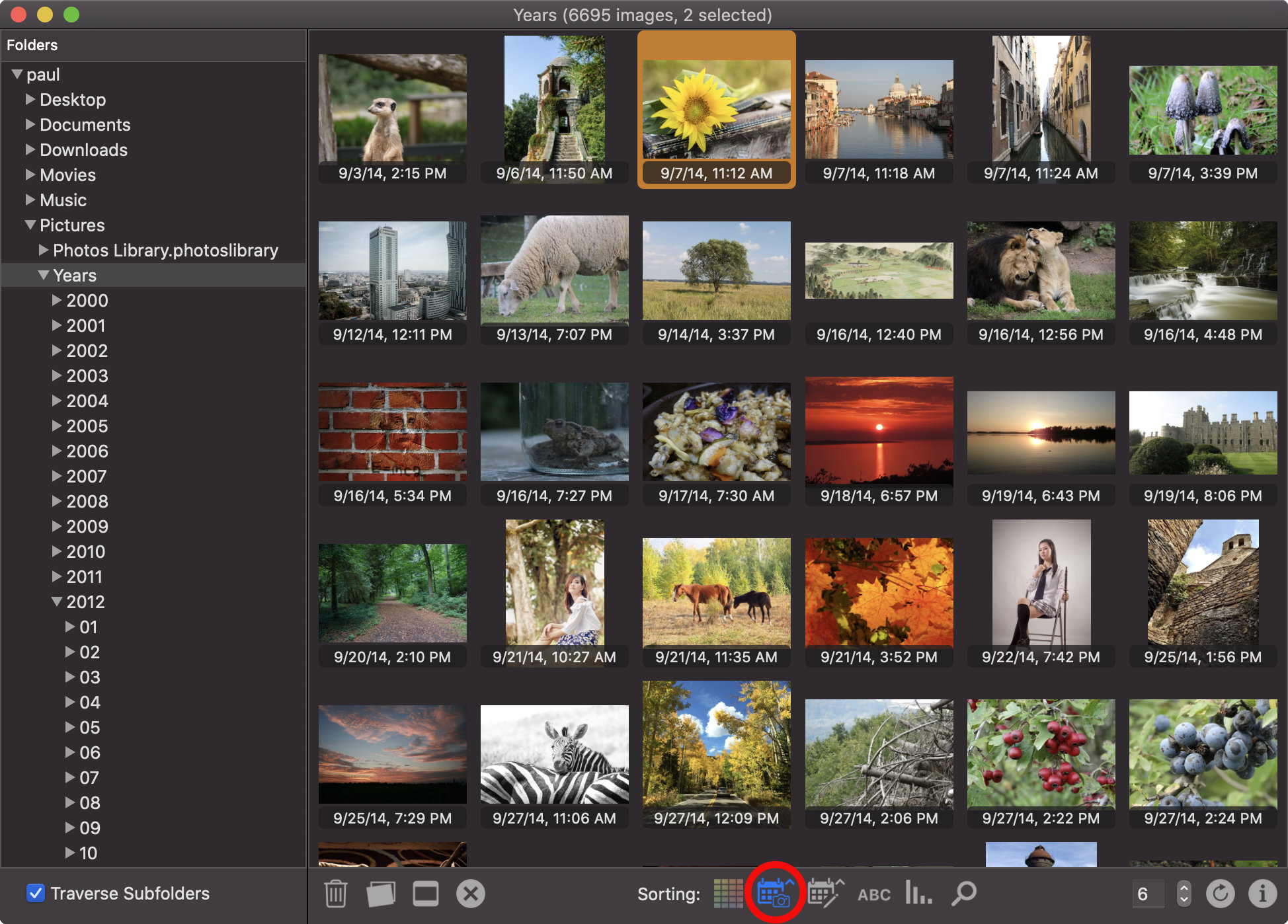
In this mode images are sorted by their creation date. If available, the camera metadata is used.
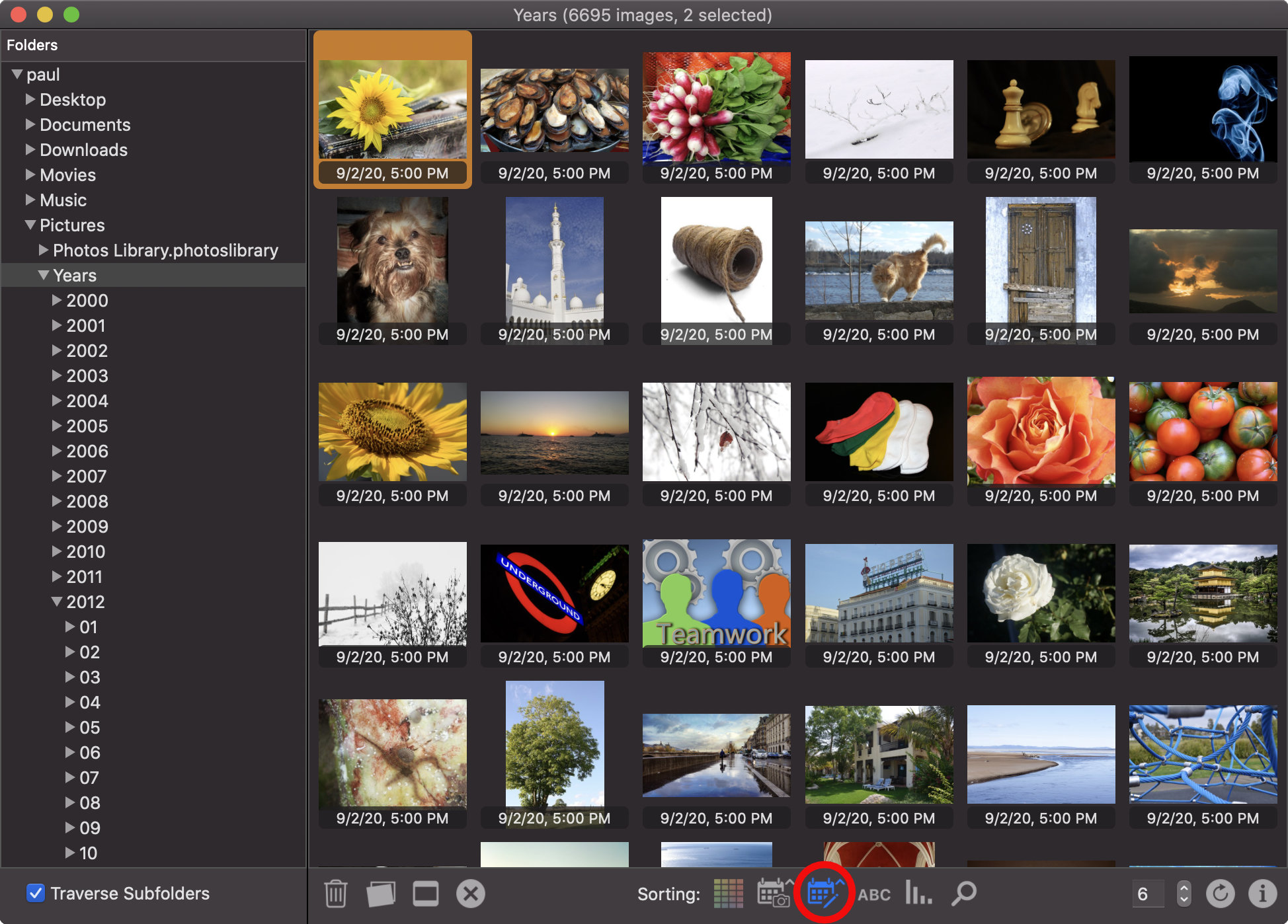
Here the file modification date is used.
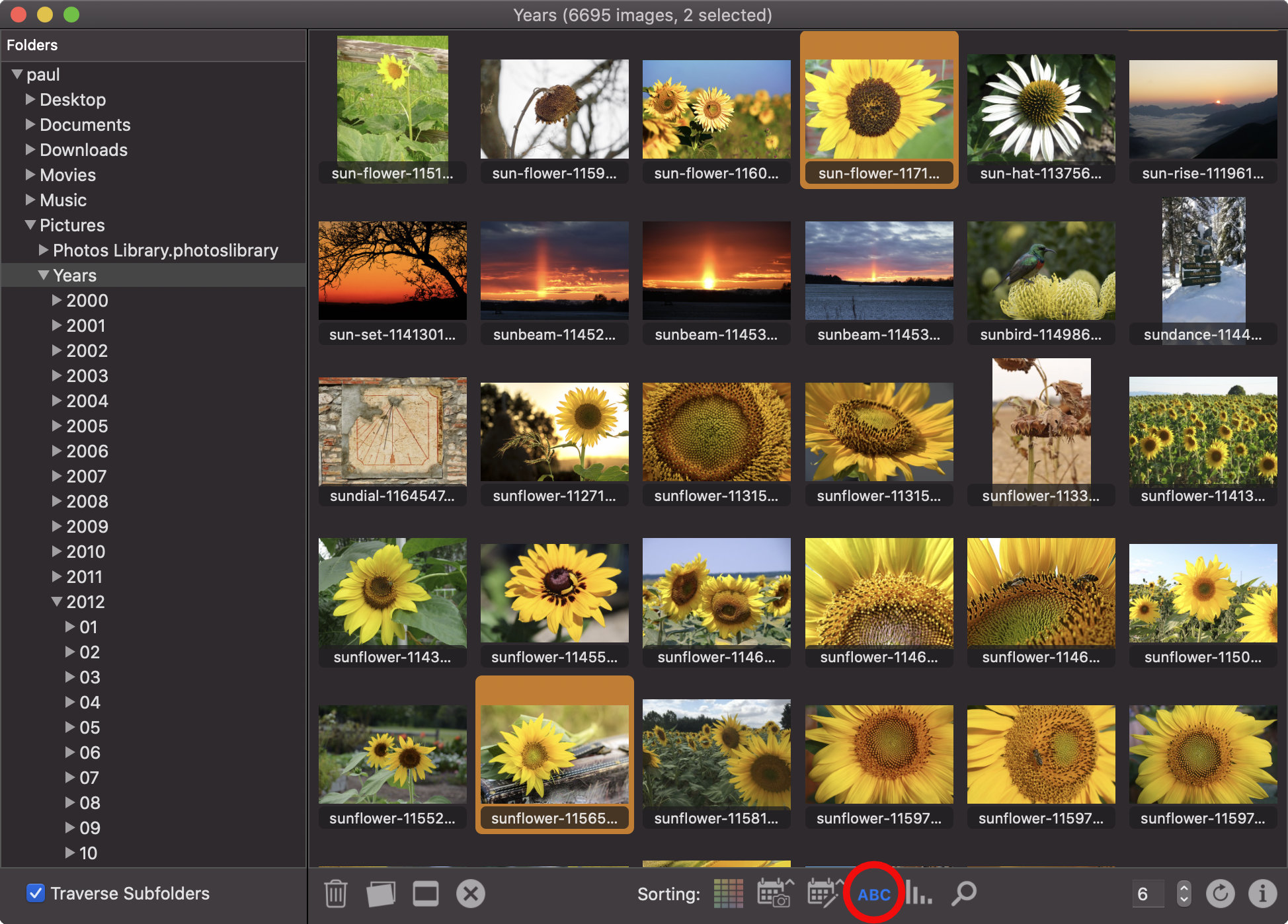
Images may also be sorted by their file names ...
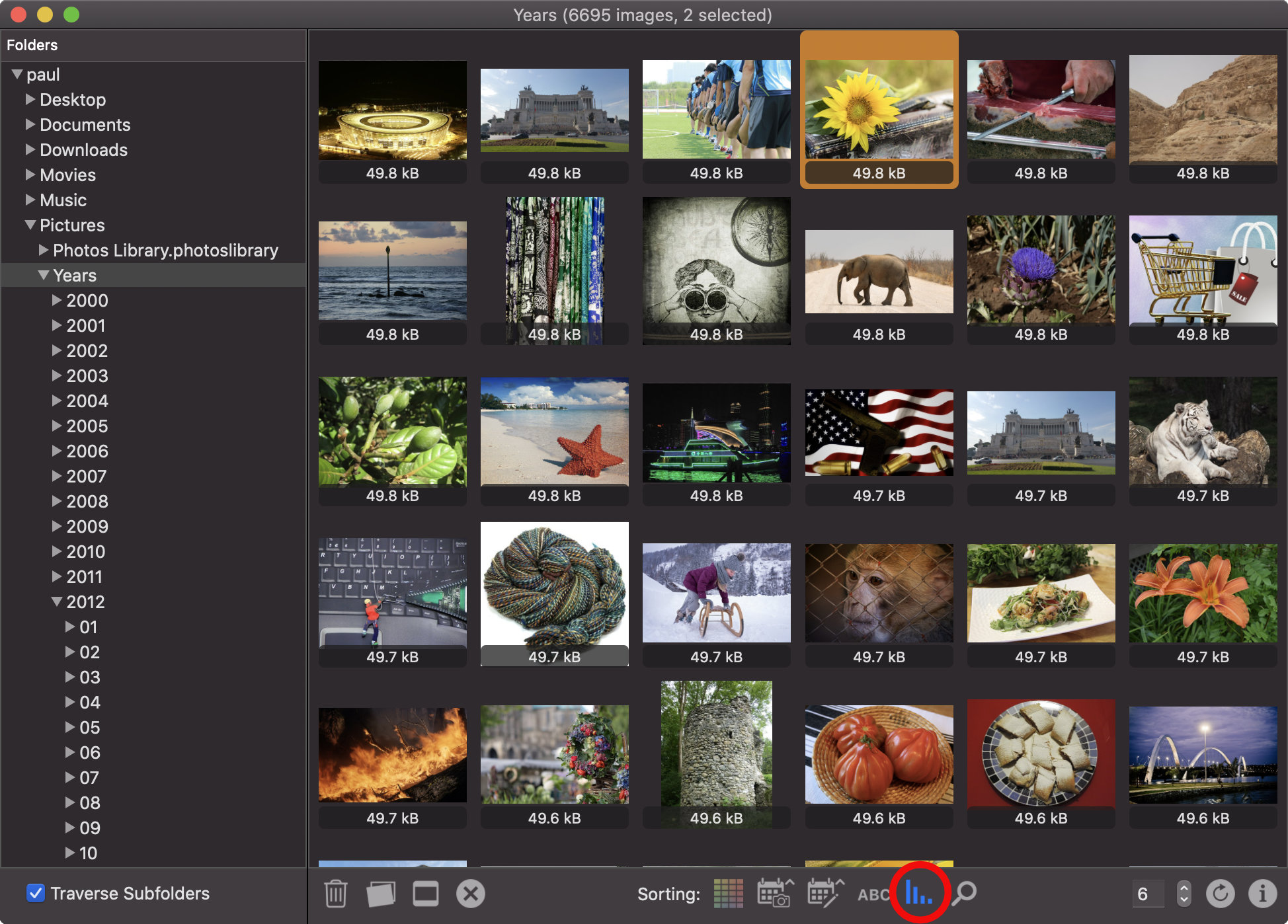
... or by their files sizes.
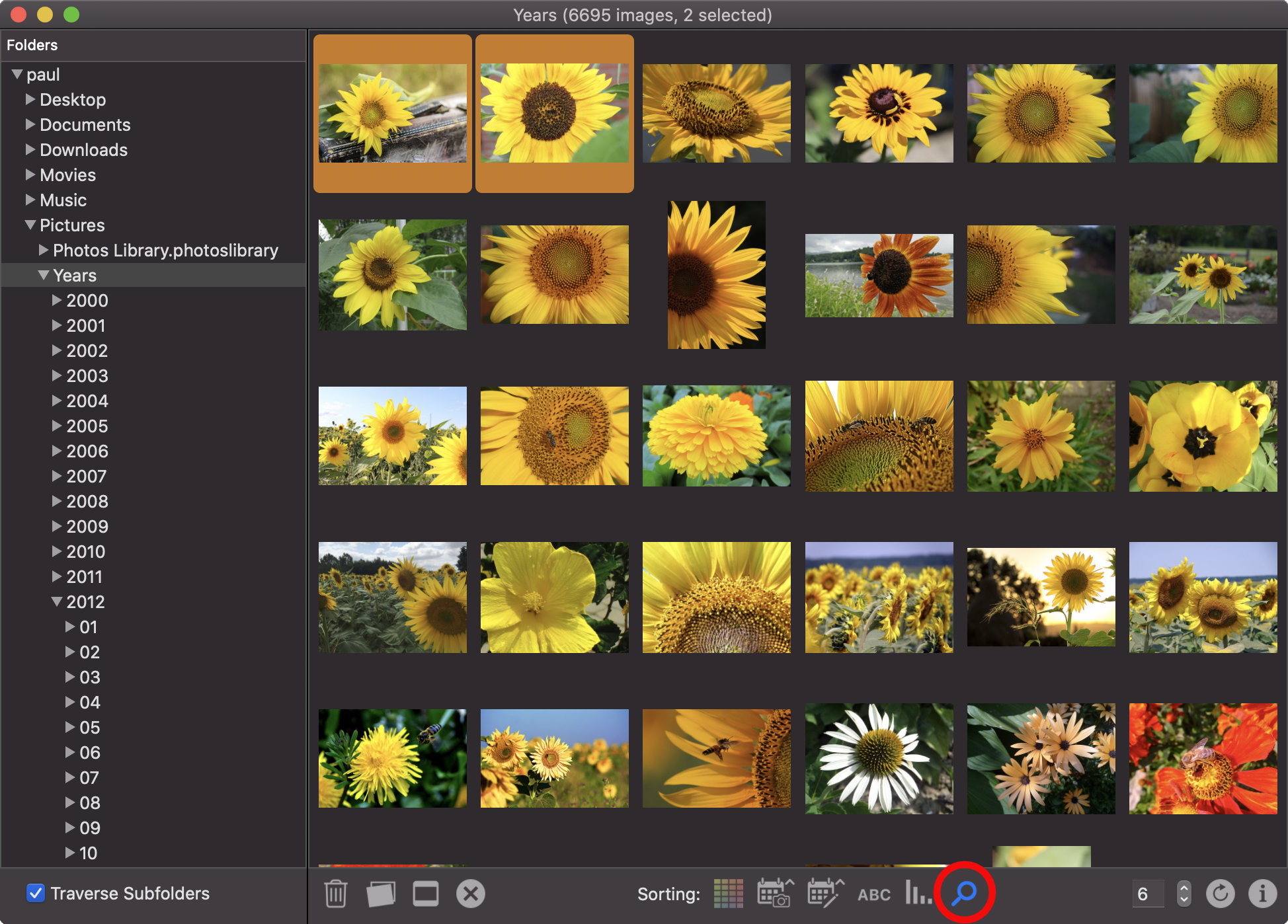
This mode allows to search for similar images. The previously selected images appear first. The remaining images are sorted according to their similarity to the selected images.
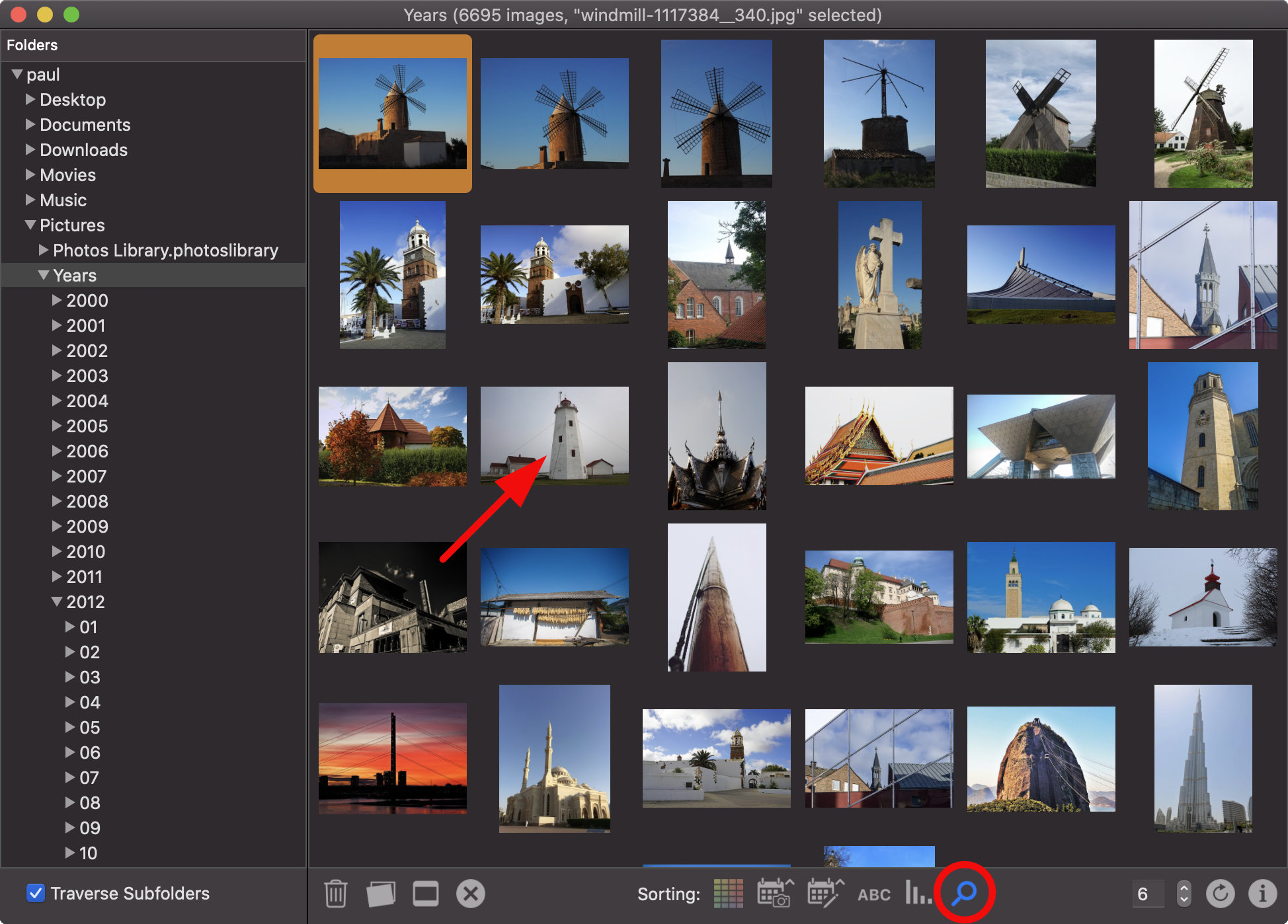
In this example images similar to a windmill were searched. By selecting another building and clicking the visual search icon again, the search can be refined.
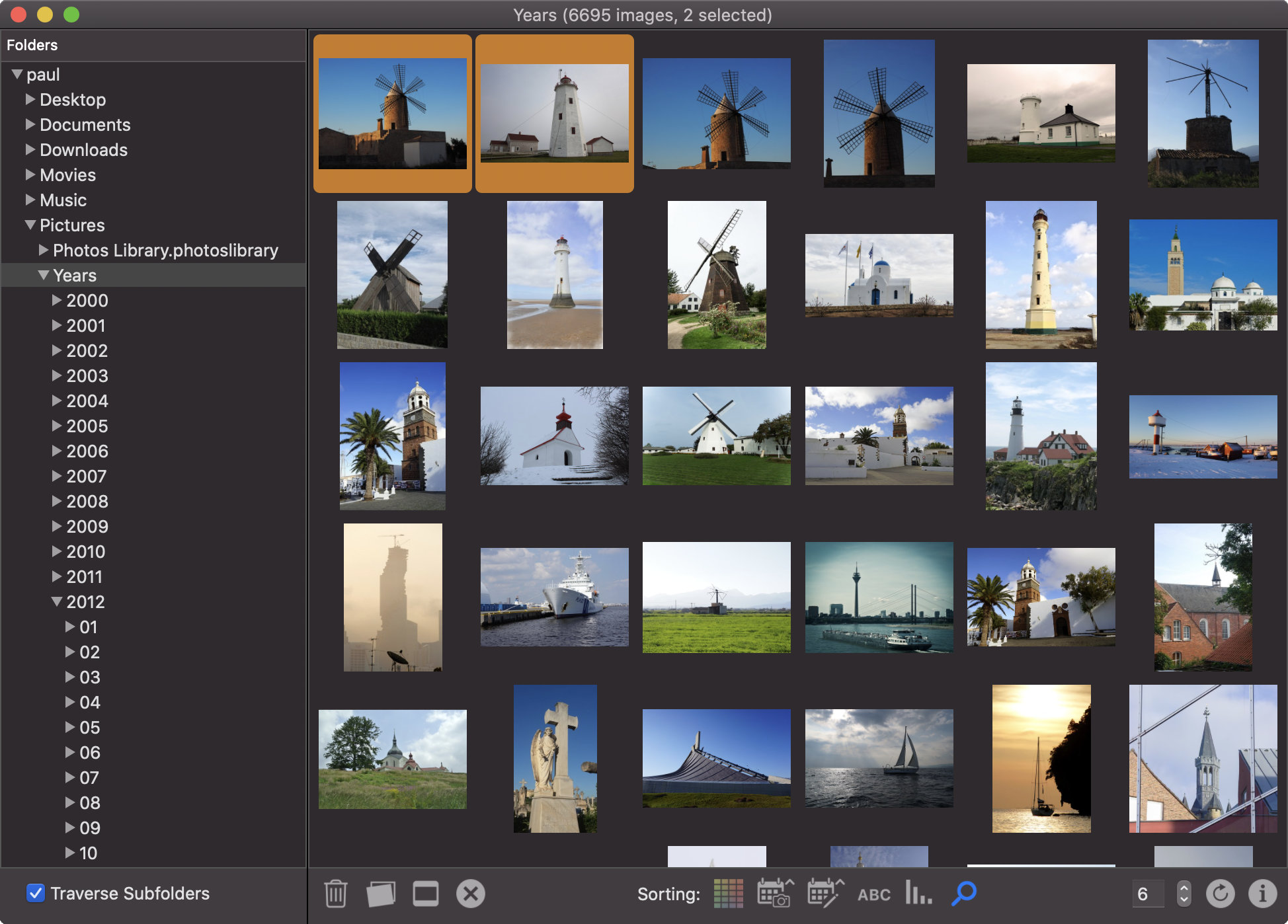
The result now shows images similar to the extended image selection.
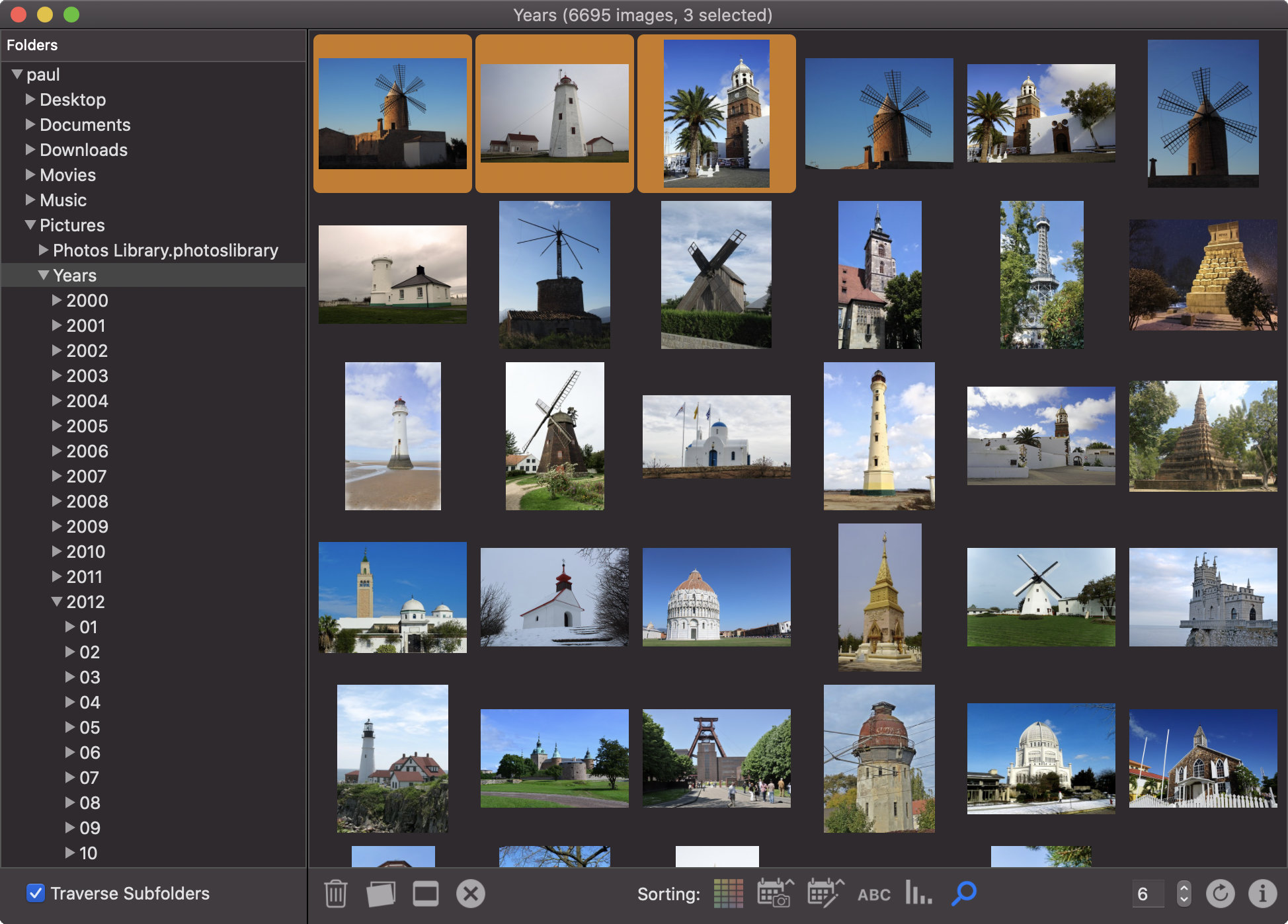
This procedure can be repeated as often as you like.
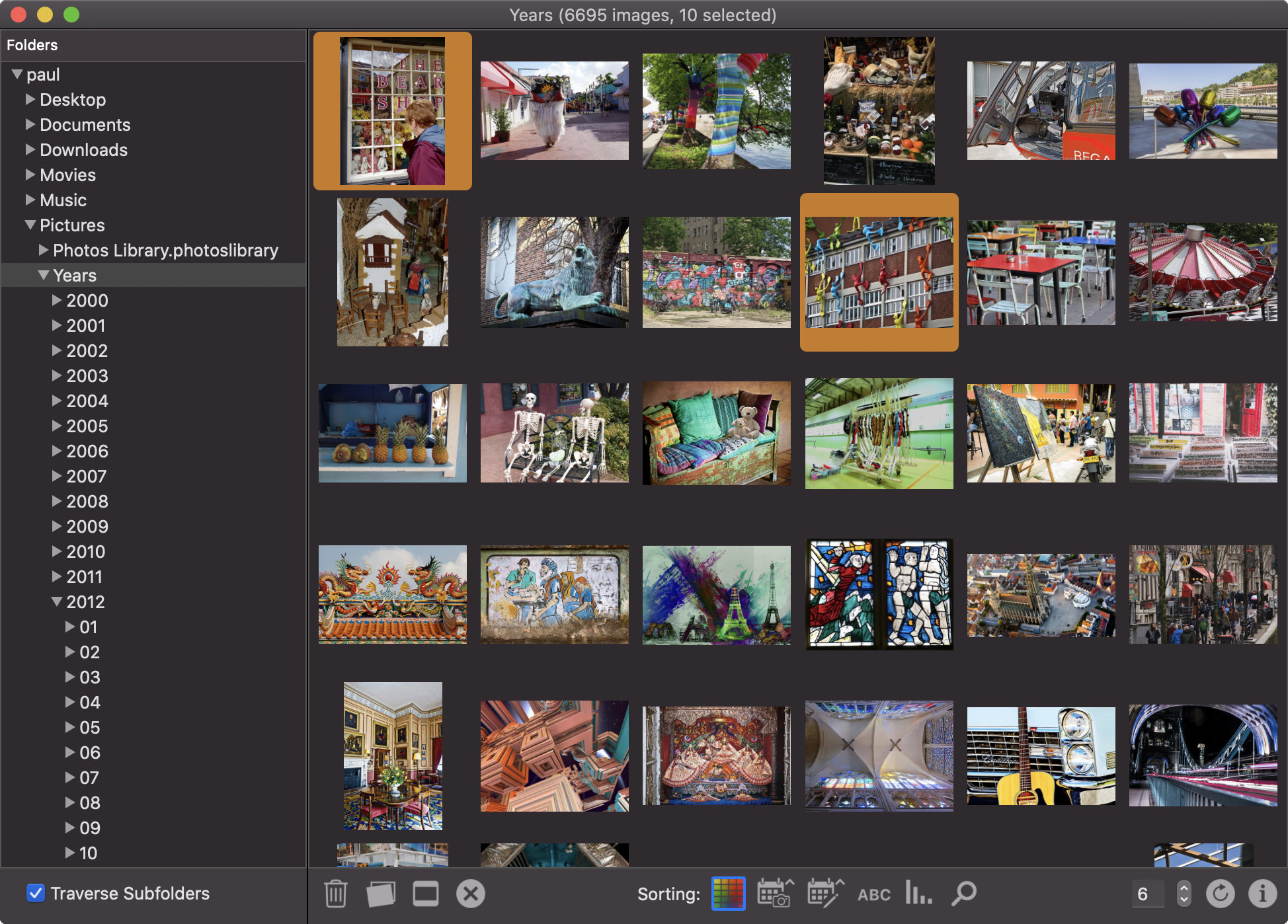
If the selected images are spread over several pages, ...
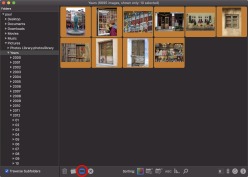
... use this button to show only selected images.
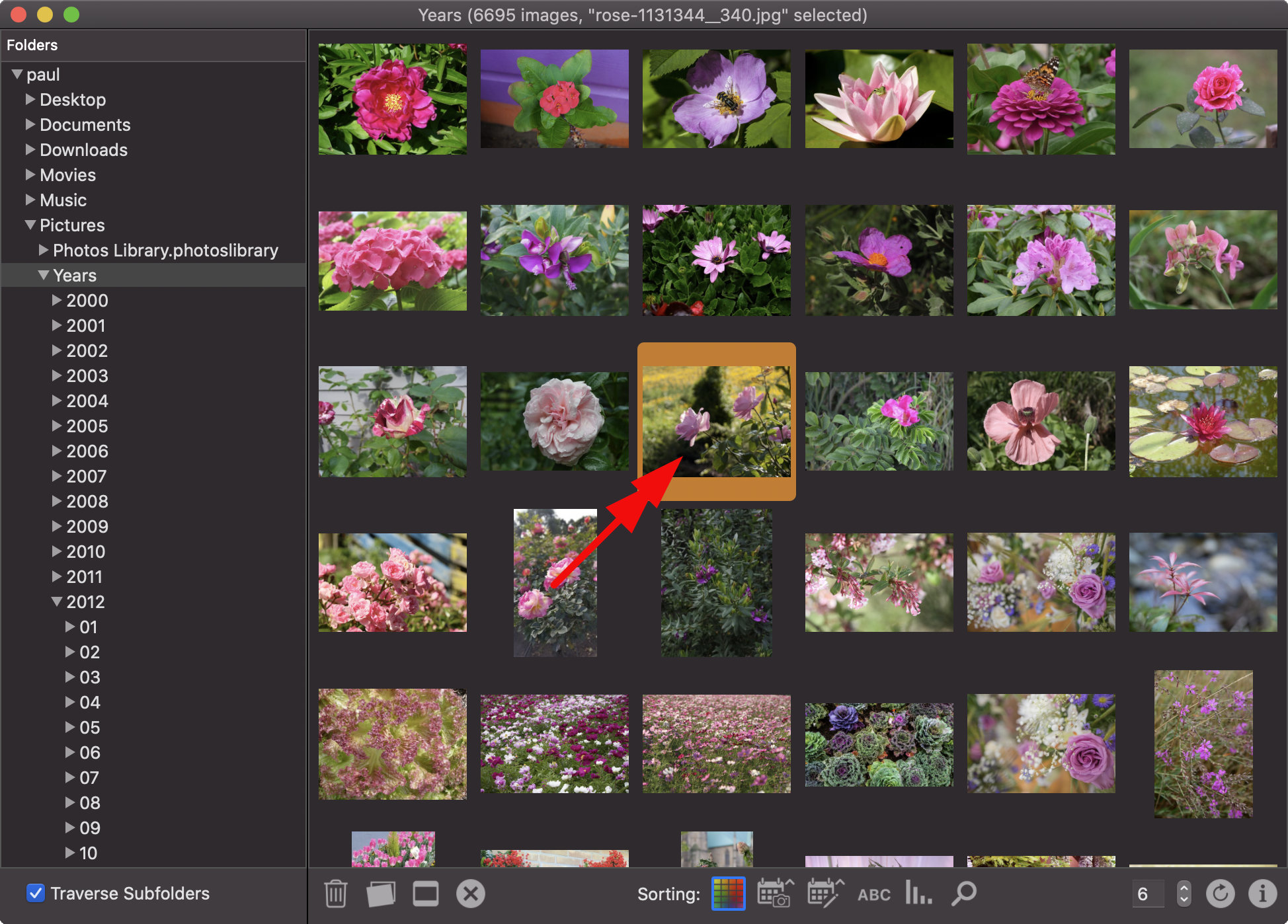
By double clicking an image ...
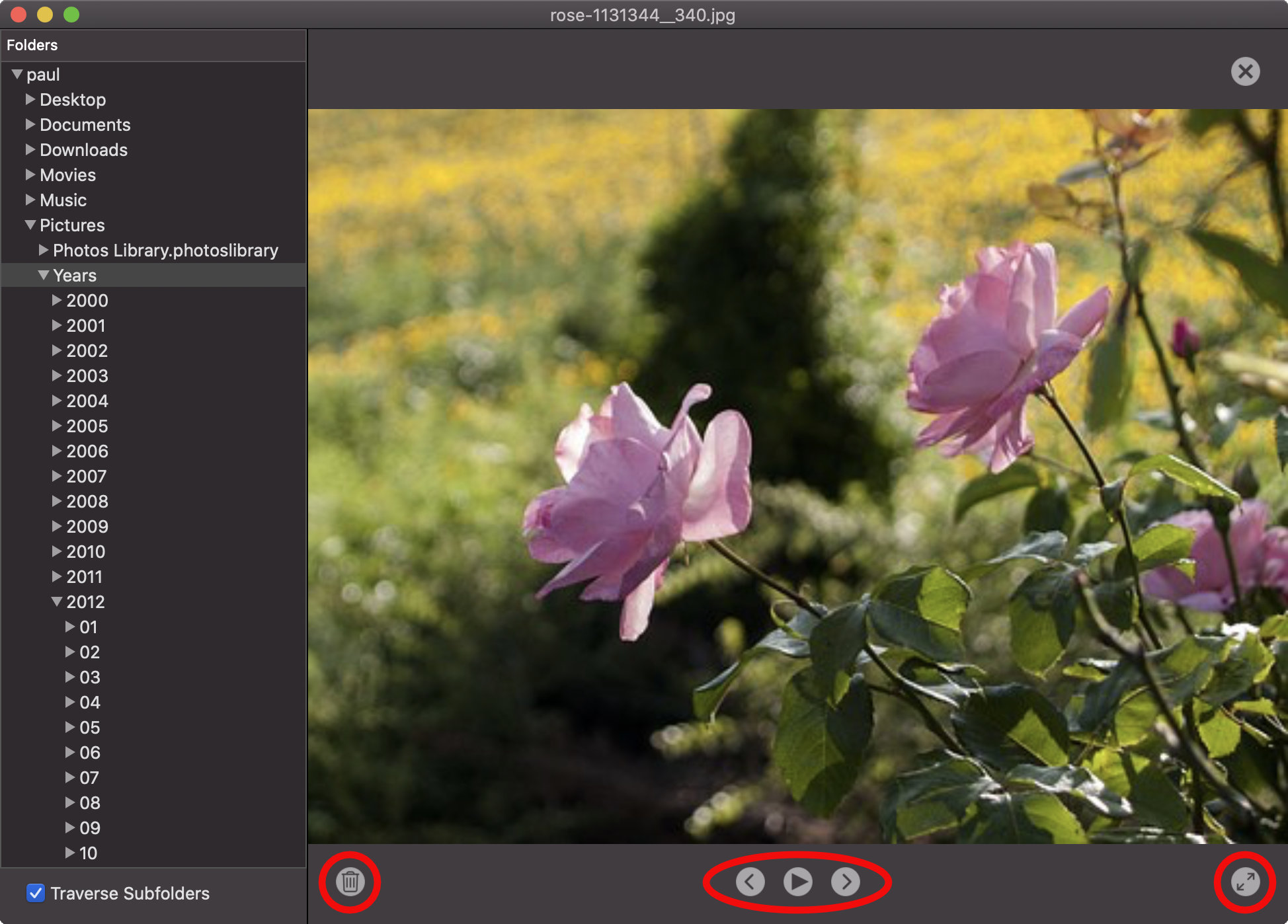
... it can be viewed at larger size. The image can be deleted or viewed in full screen. It is possible to switch to the next or previous image or to start a slide show.
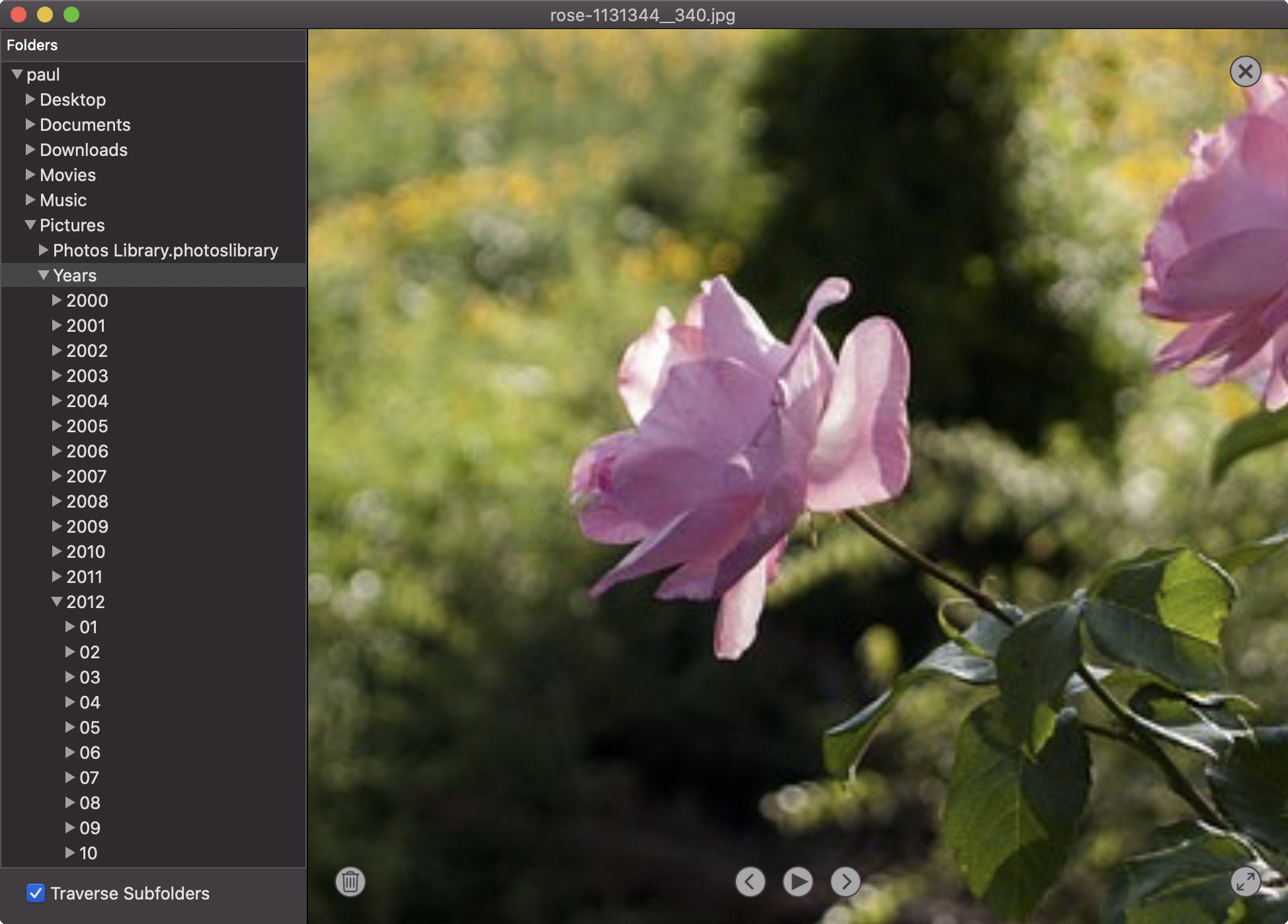
Using the usual gestures you can zoom the image.
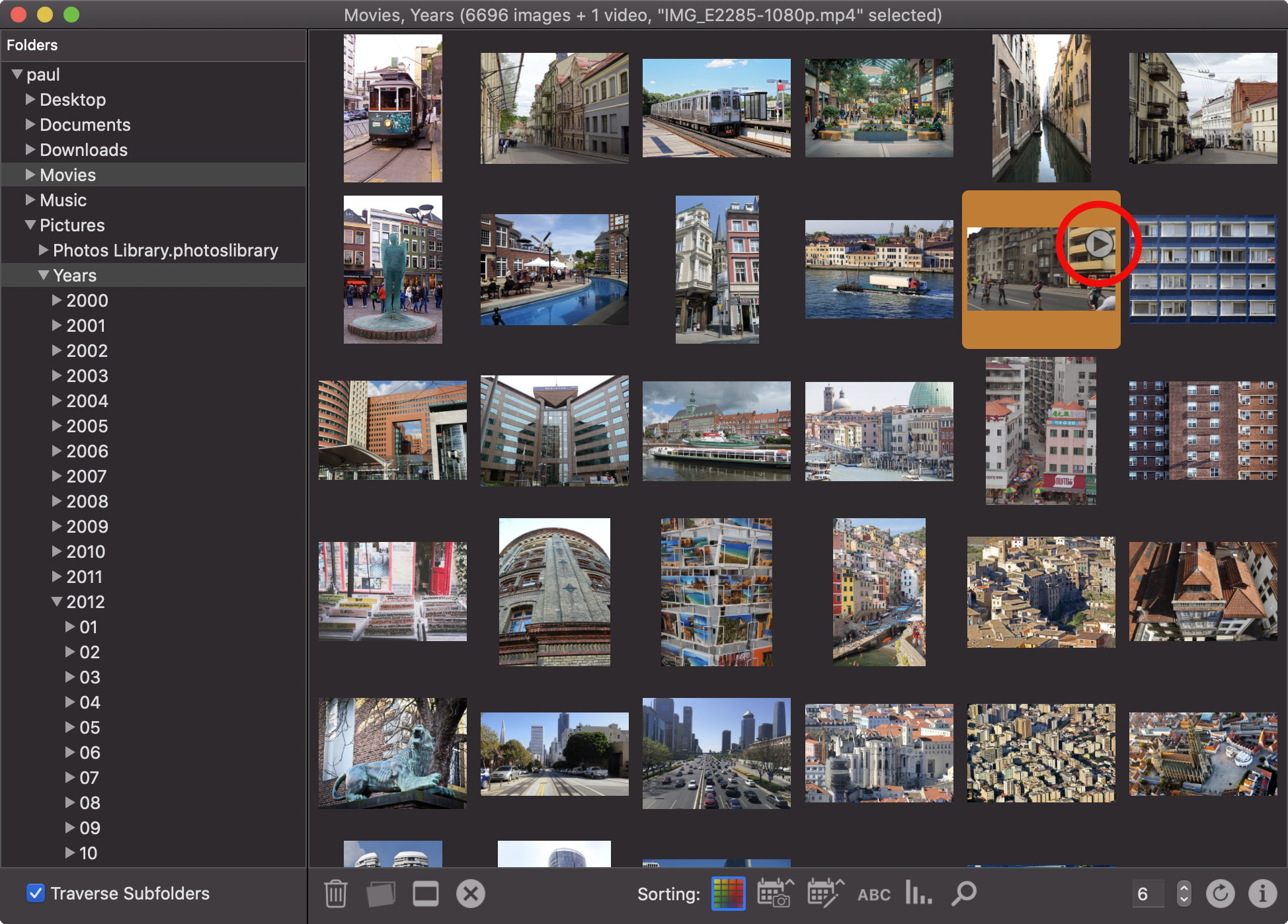
Videos are marked with a play button. Use it you start the playback.
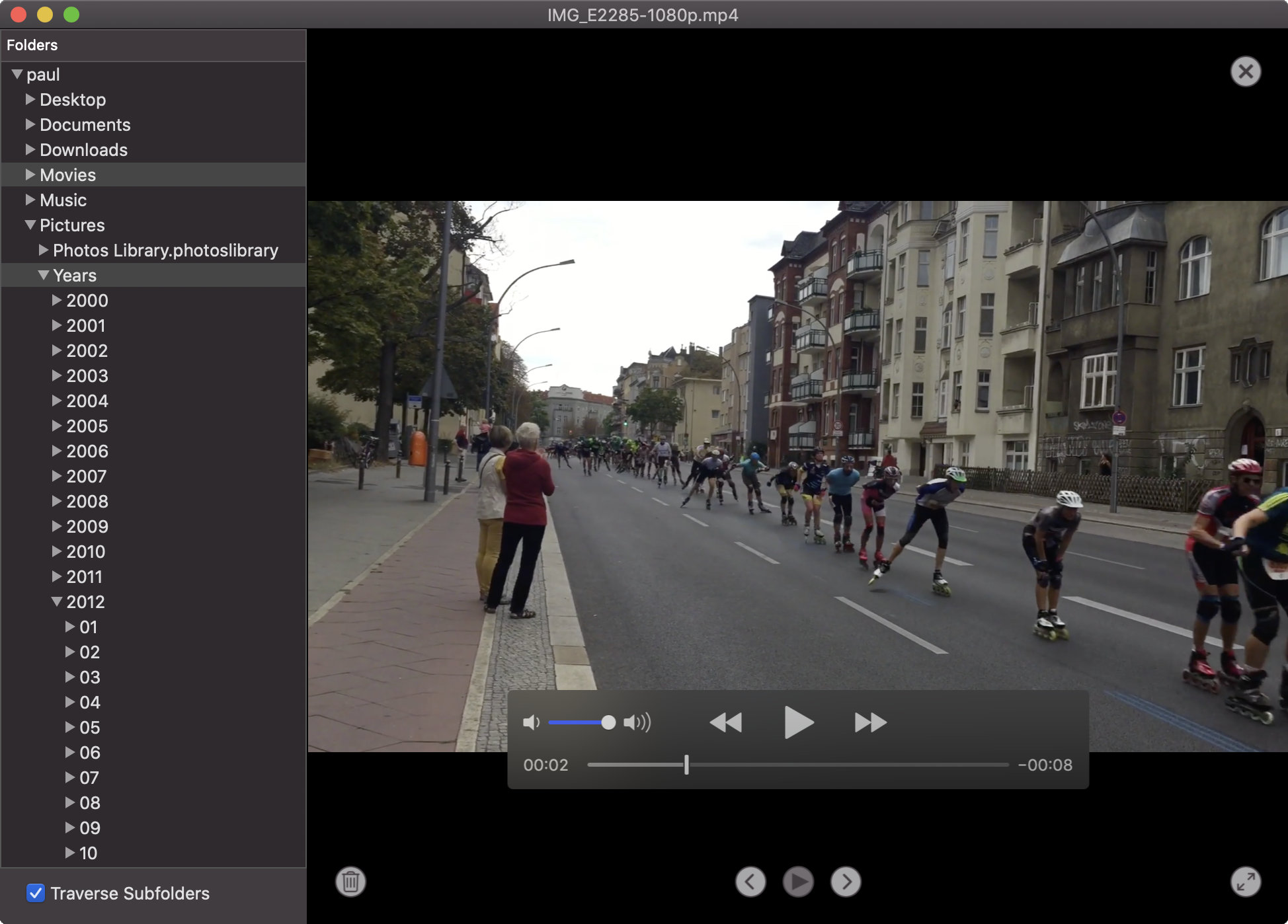
Press the ESC key or the close button to exit the video player.
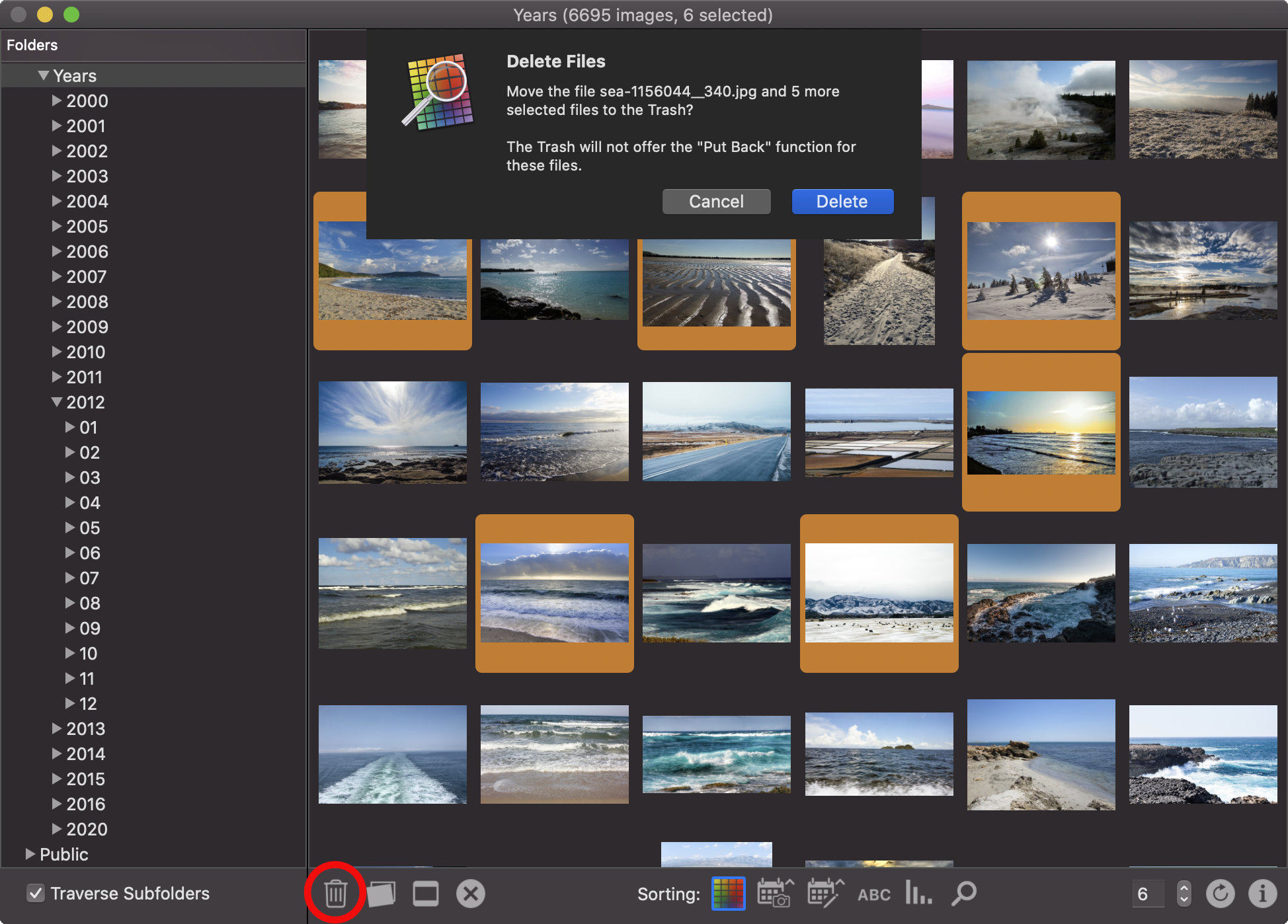
By clicking the trash icon, selected images can be deleted.
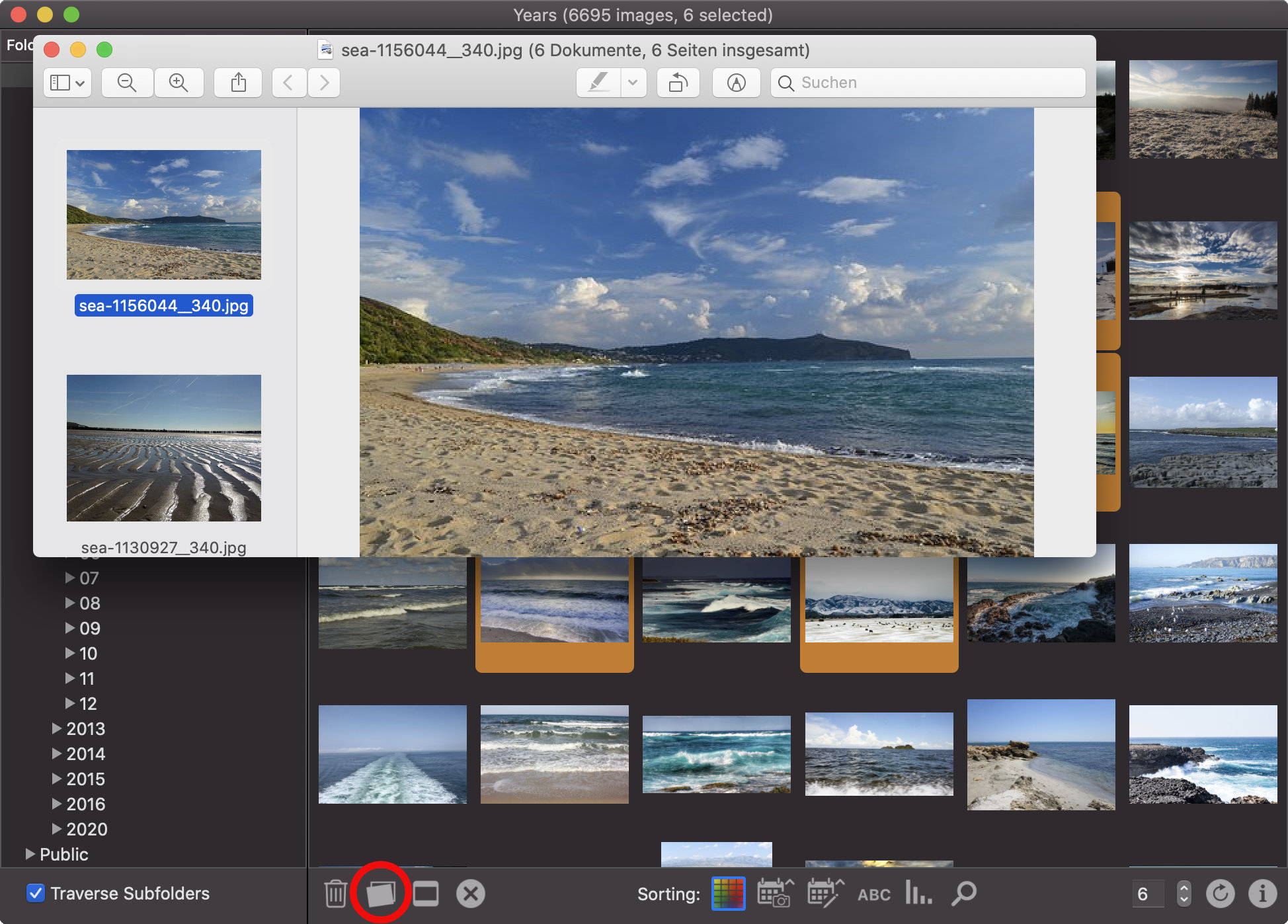
Click the preview icon to open the selected images with the Preview app.
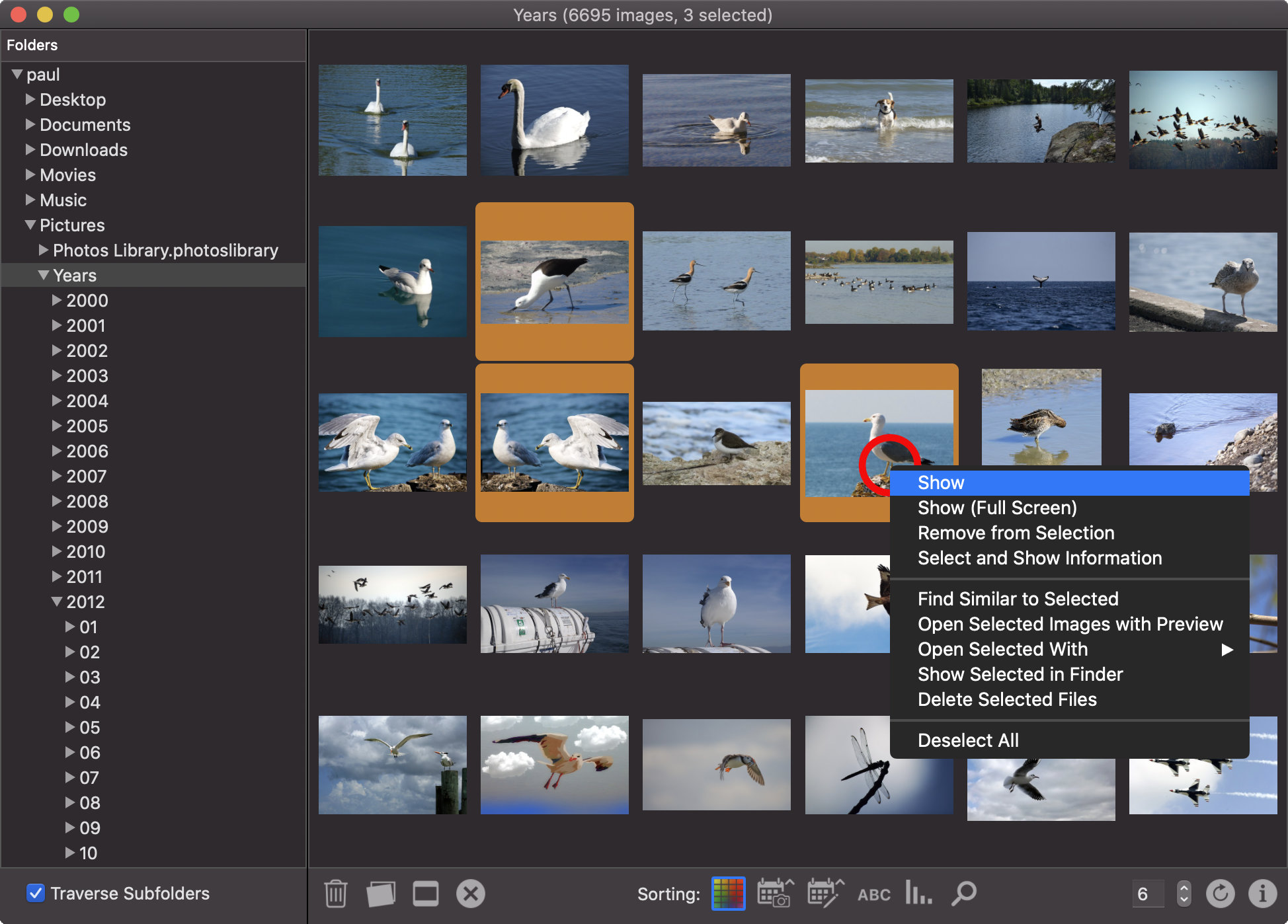
The context menu offers further possibilities. In the second section, the operations apply to all selected images.
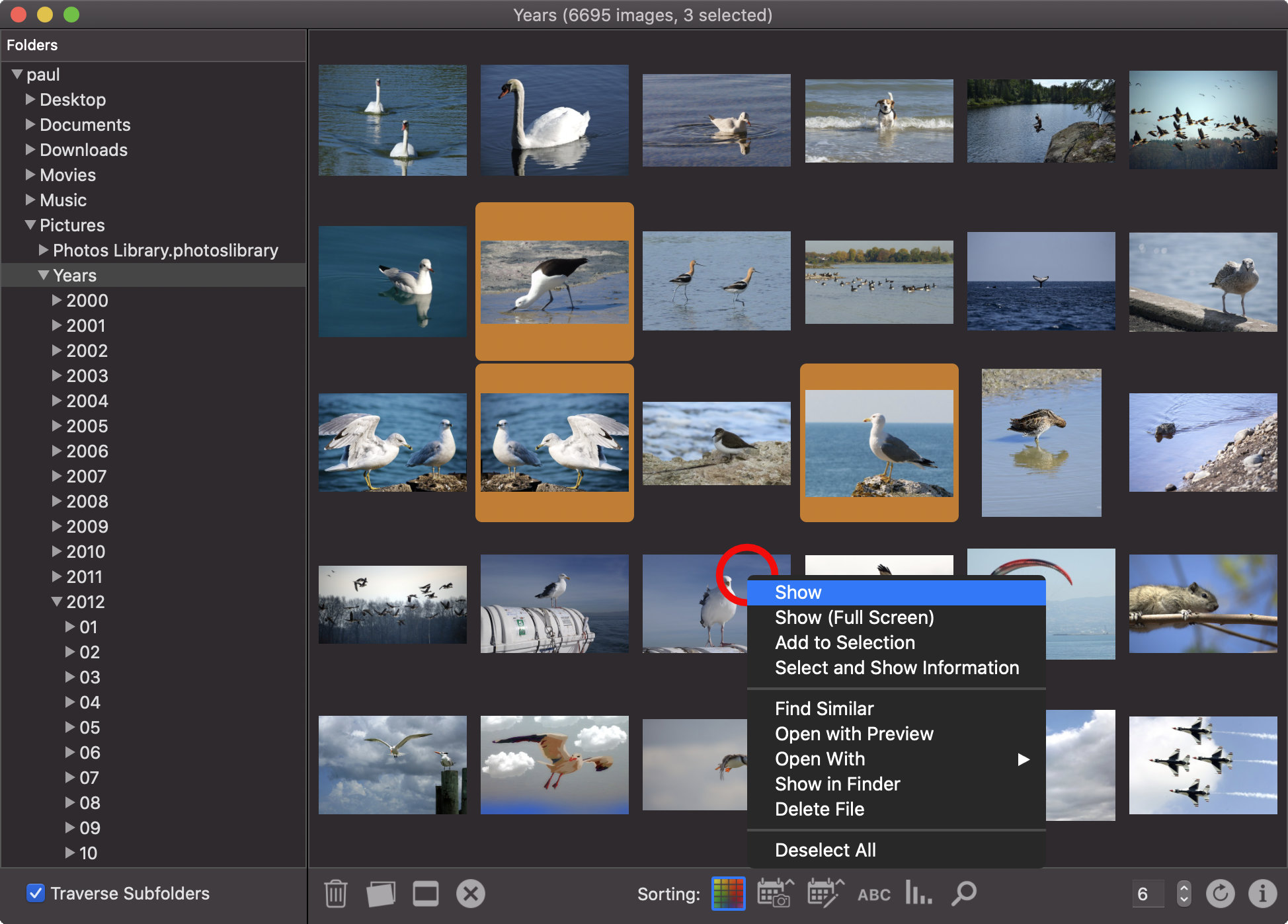
If the context menu is opened for an unselected image, all operations refer to this image only.
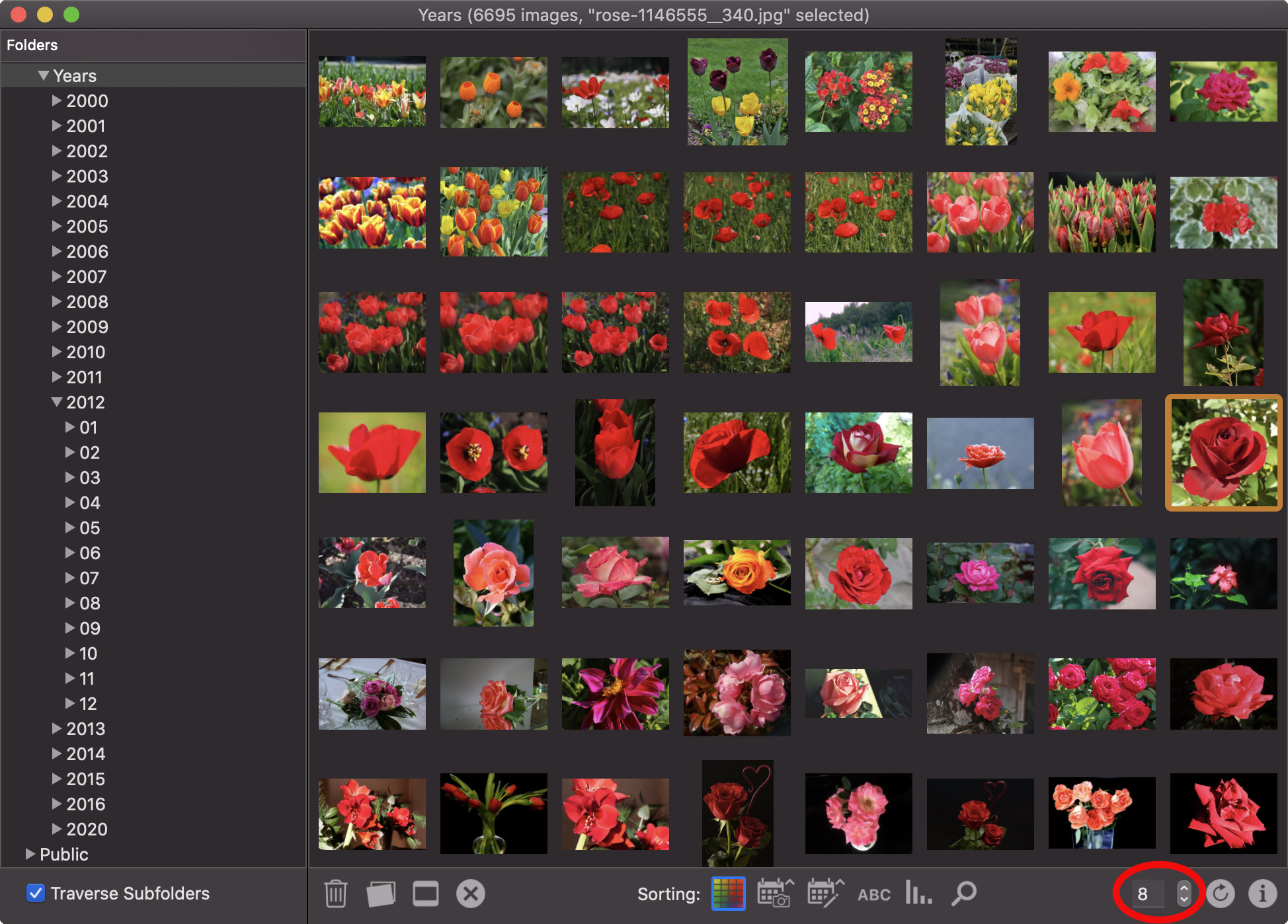
The number of columns may be adjusted.
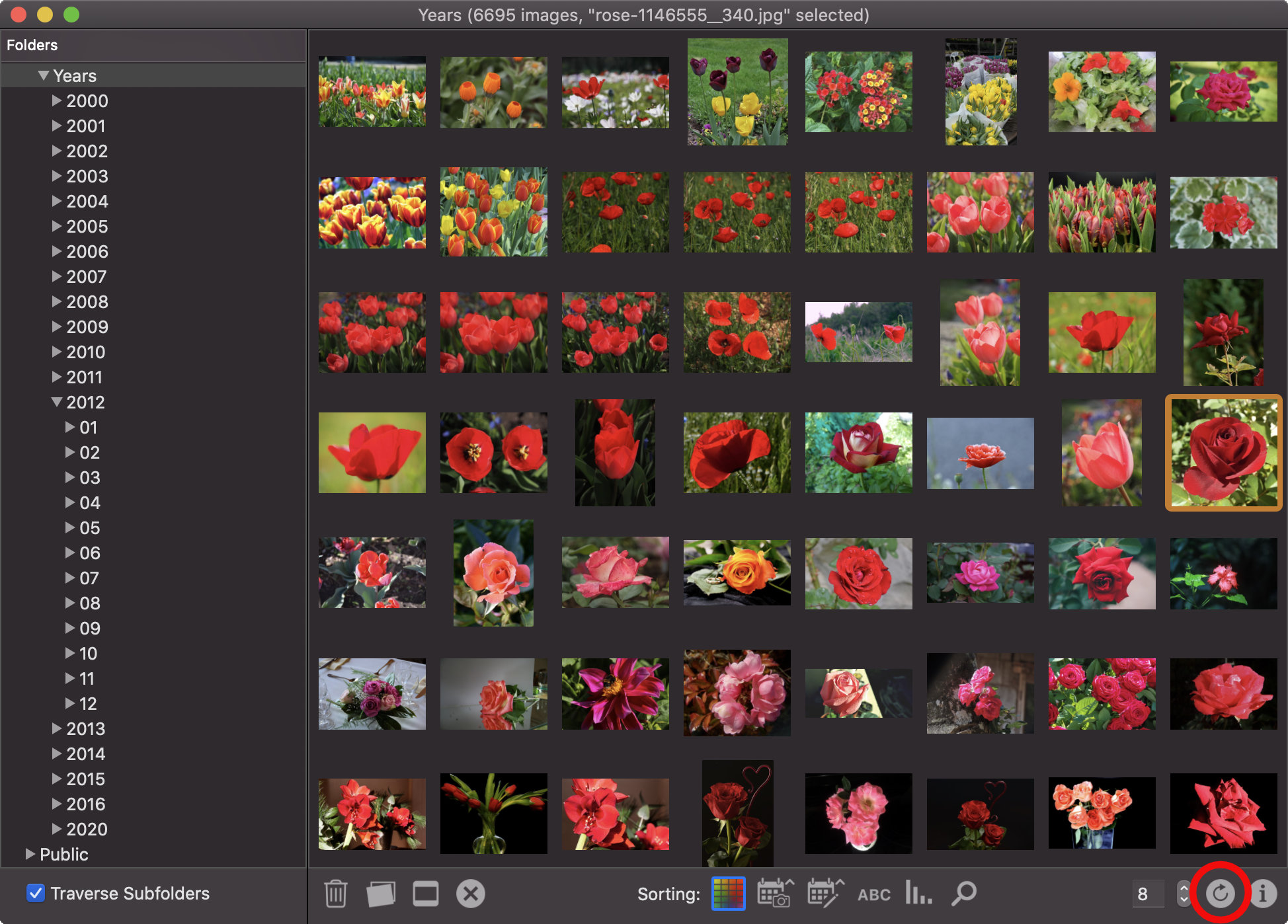
If the content of your folders has changed you can reload the images here.
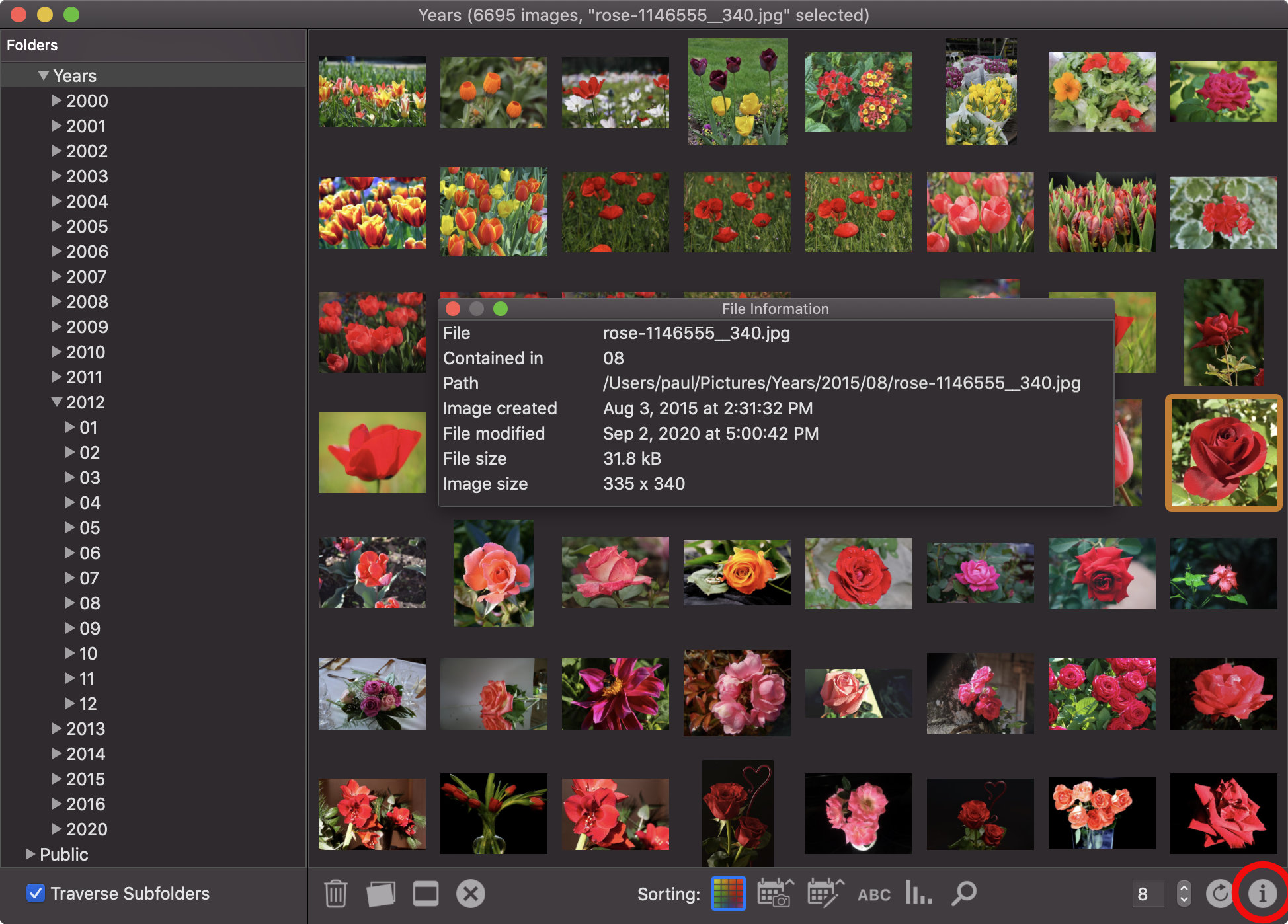
Use the info icon to open the information window to show more details about the selected file.
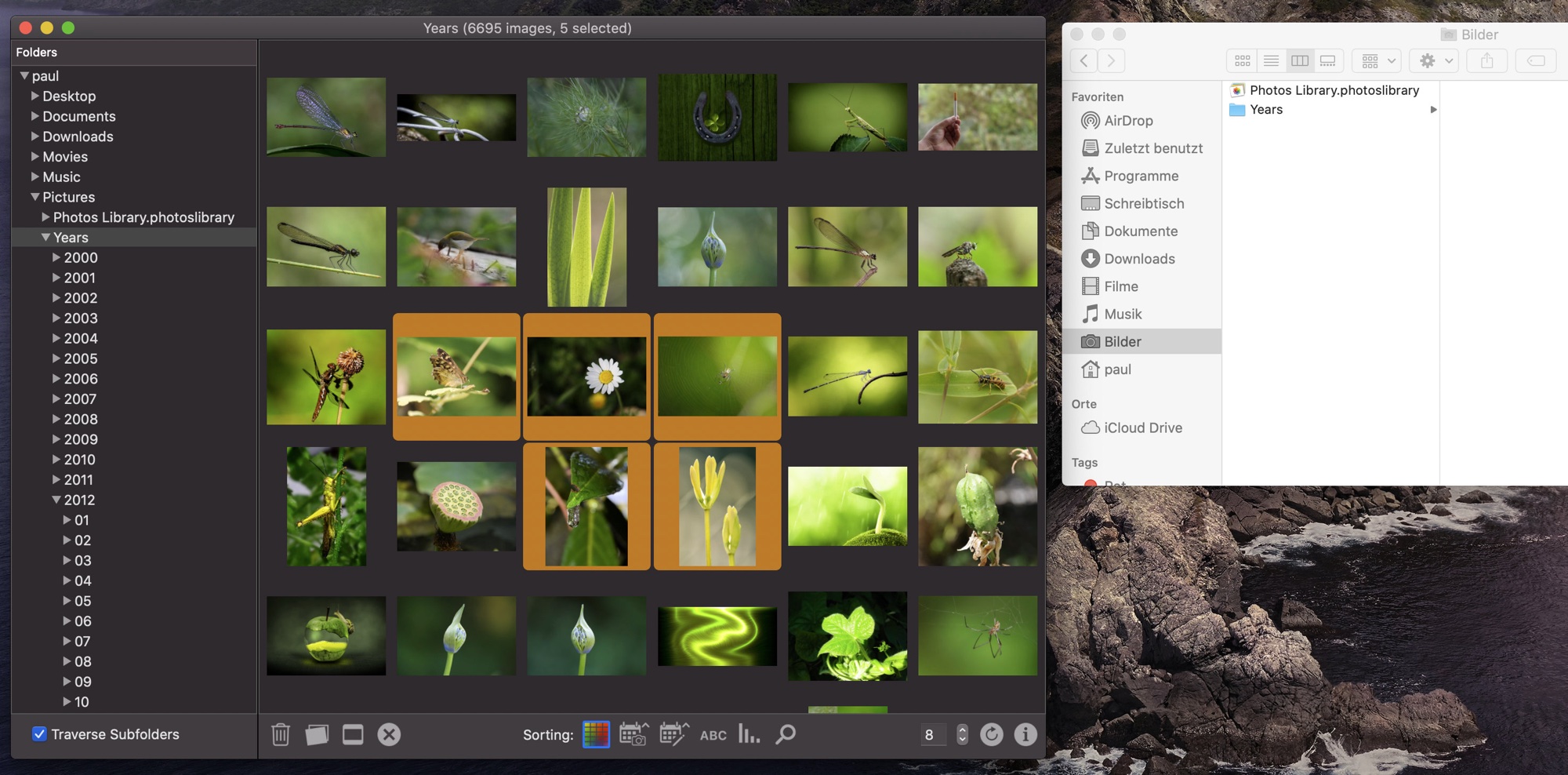
Selected images may be ...
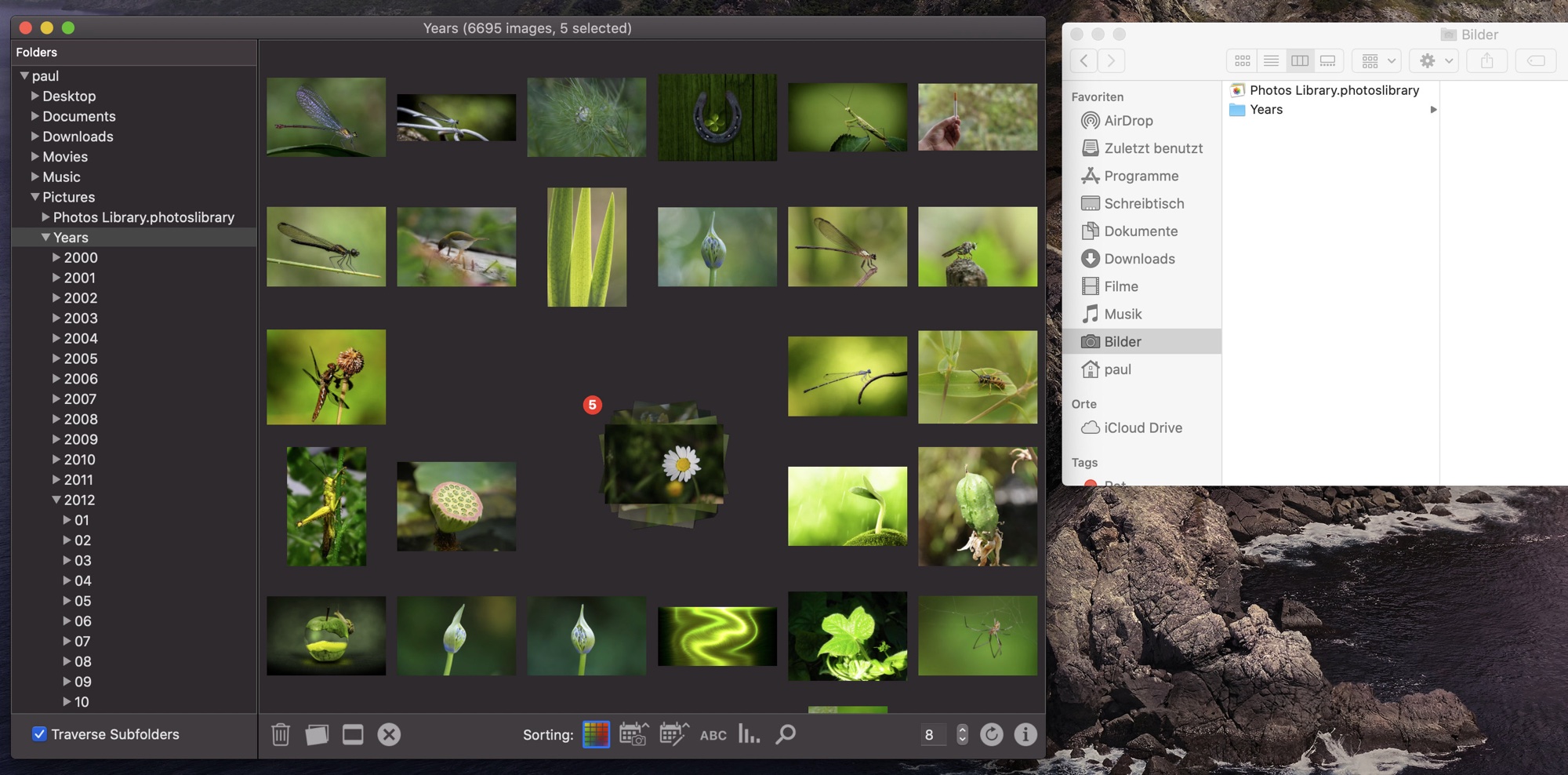
... dragged ...
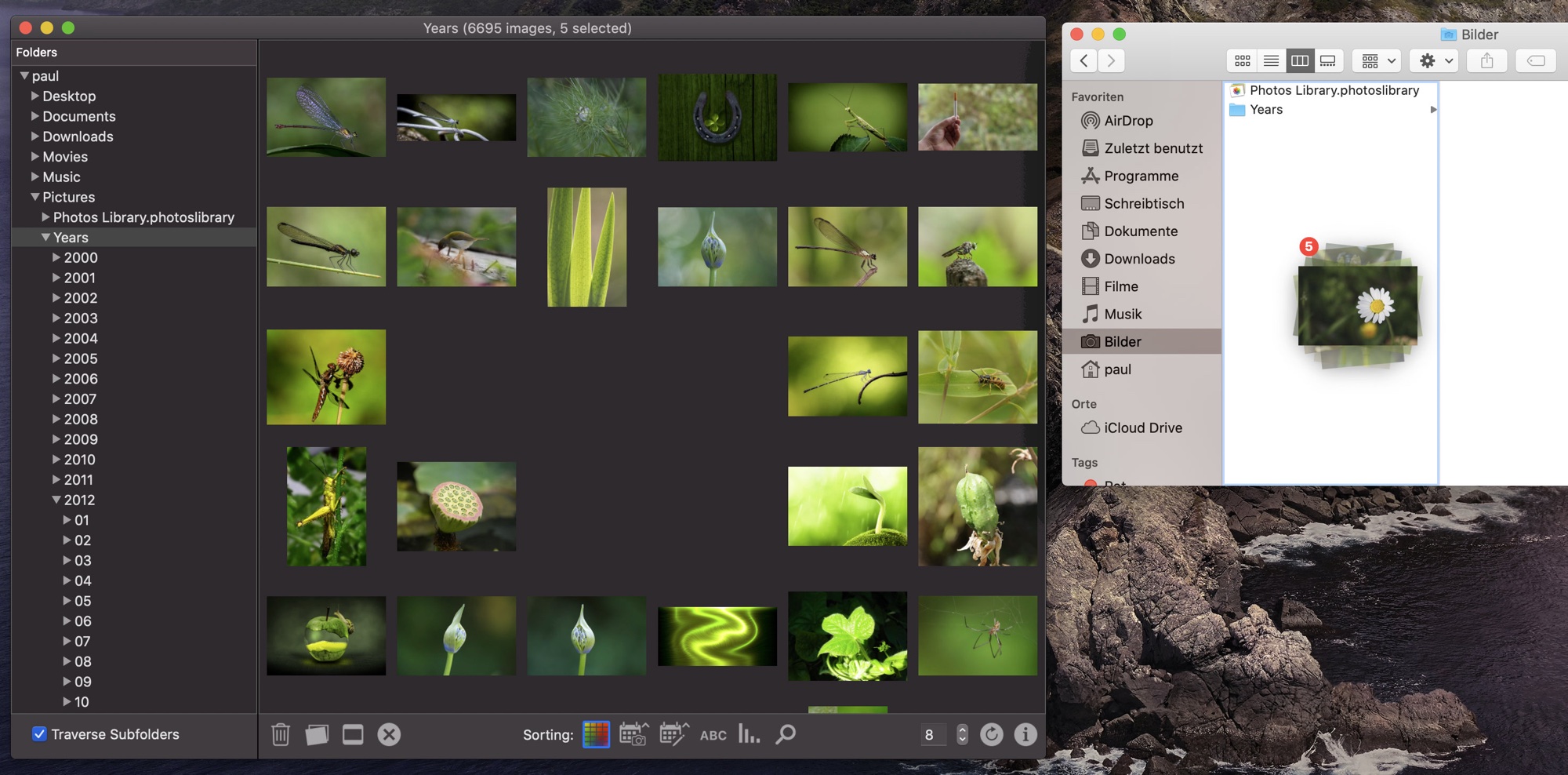
... and dropped into the Finder ...
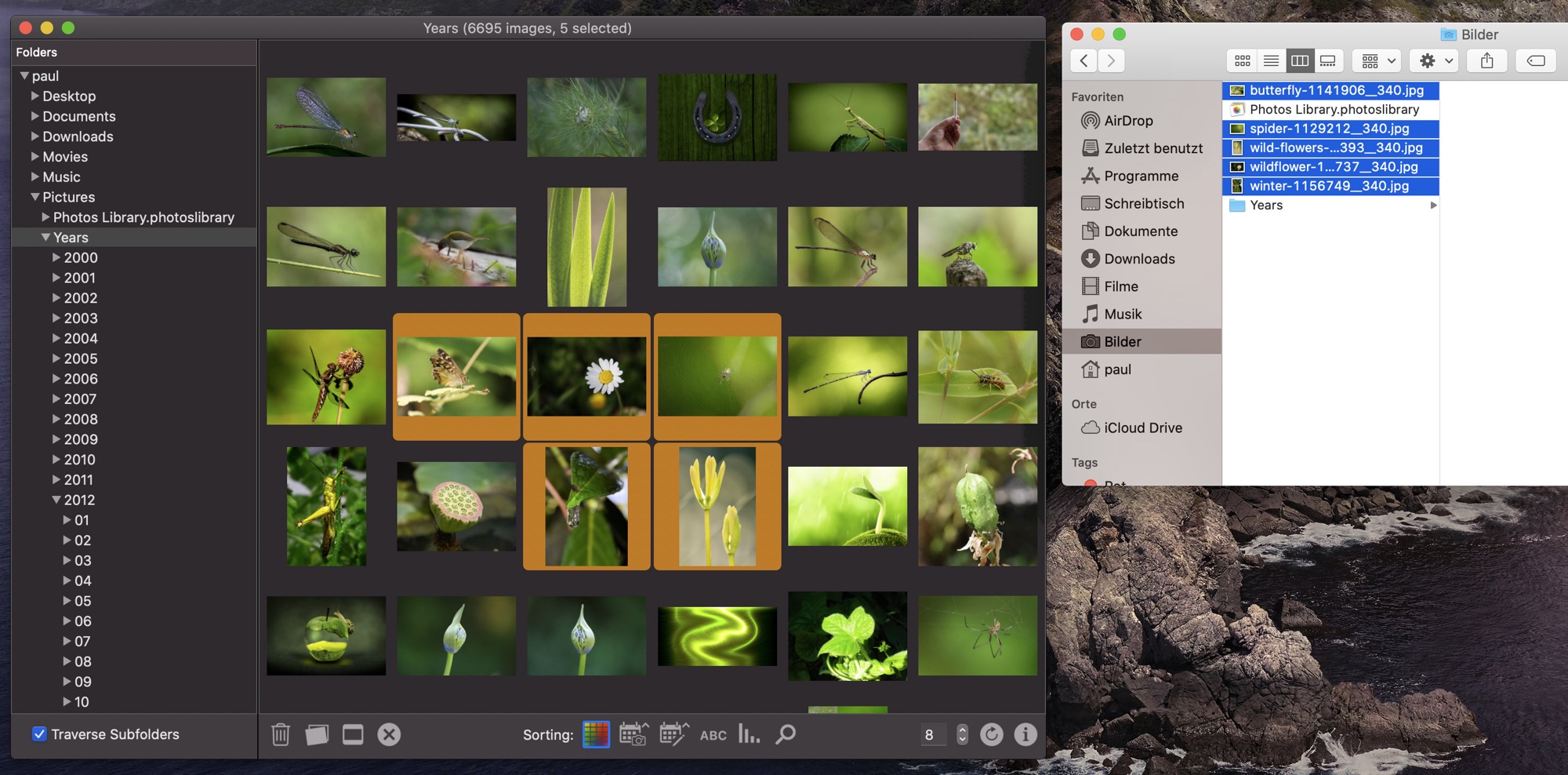
... to copy them to any folder.
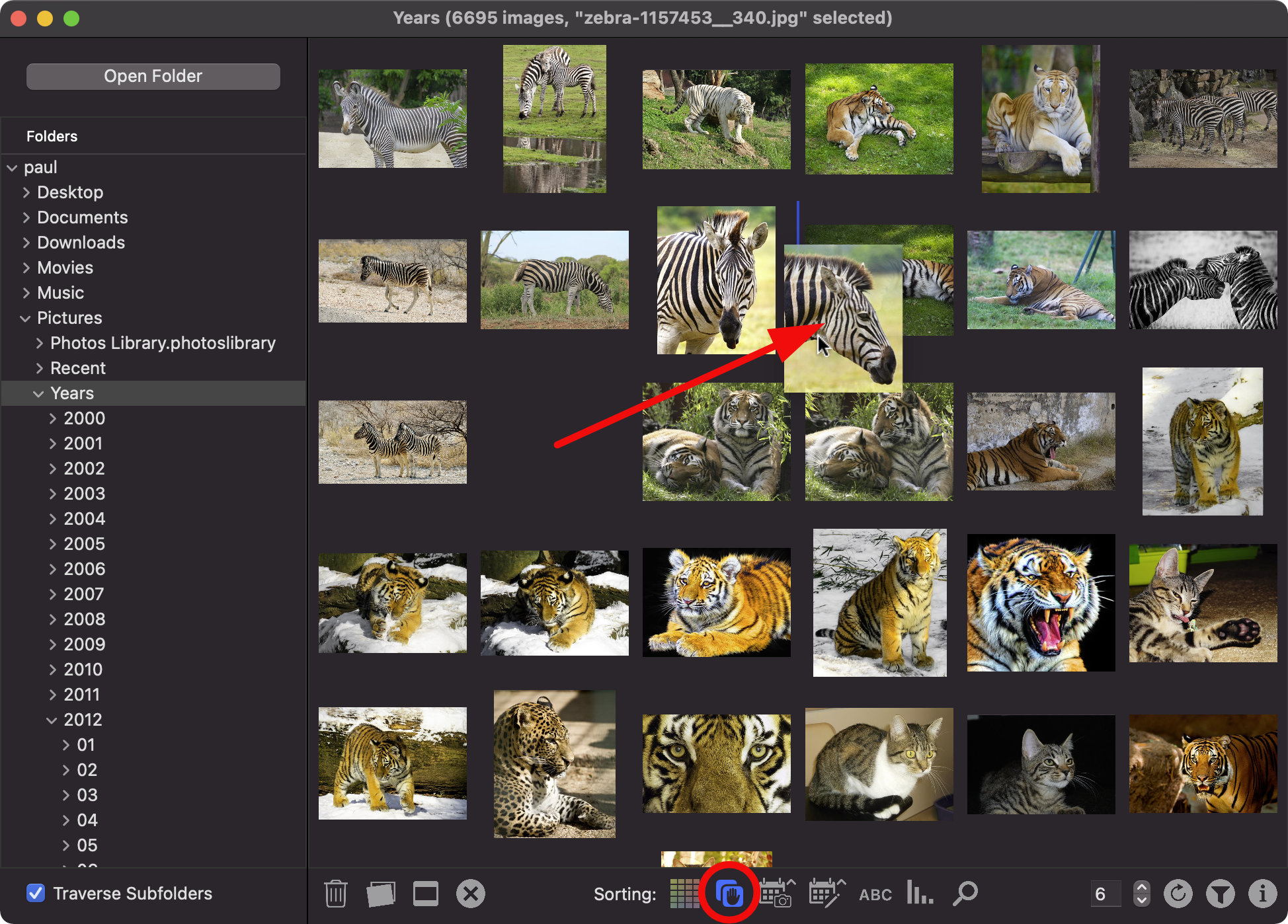
New in 2.1: In manual sorting mode, the order of the images can be changed by hand.
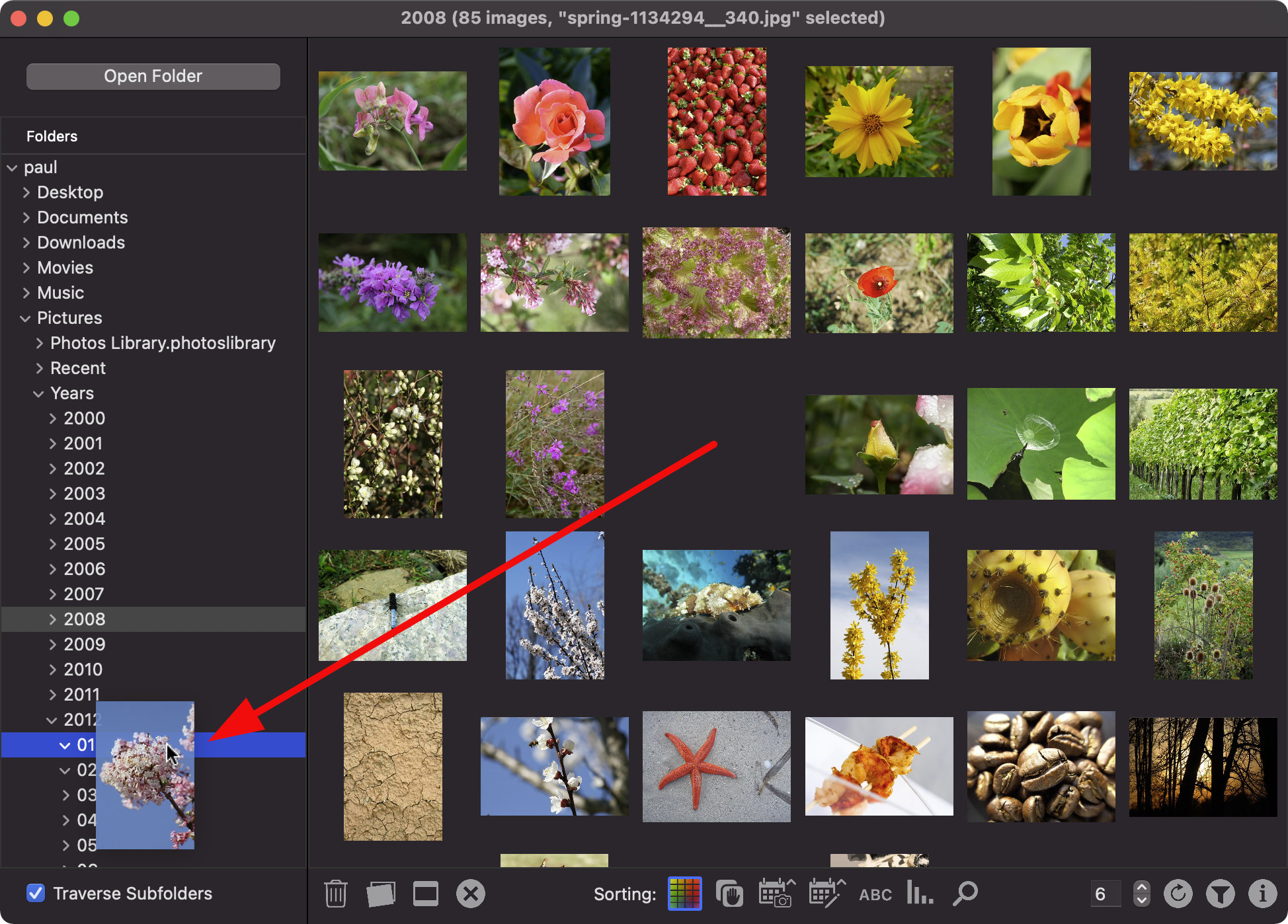
New in 2.1: By moving to a folder, selected images can be moved or copied (hold option key) in the file system.
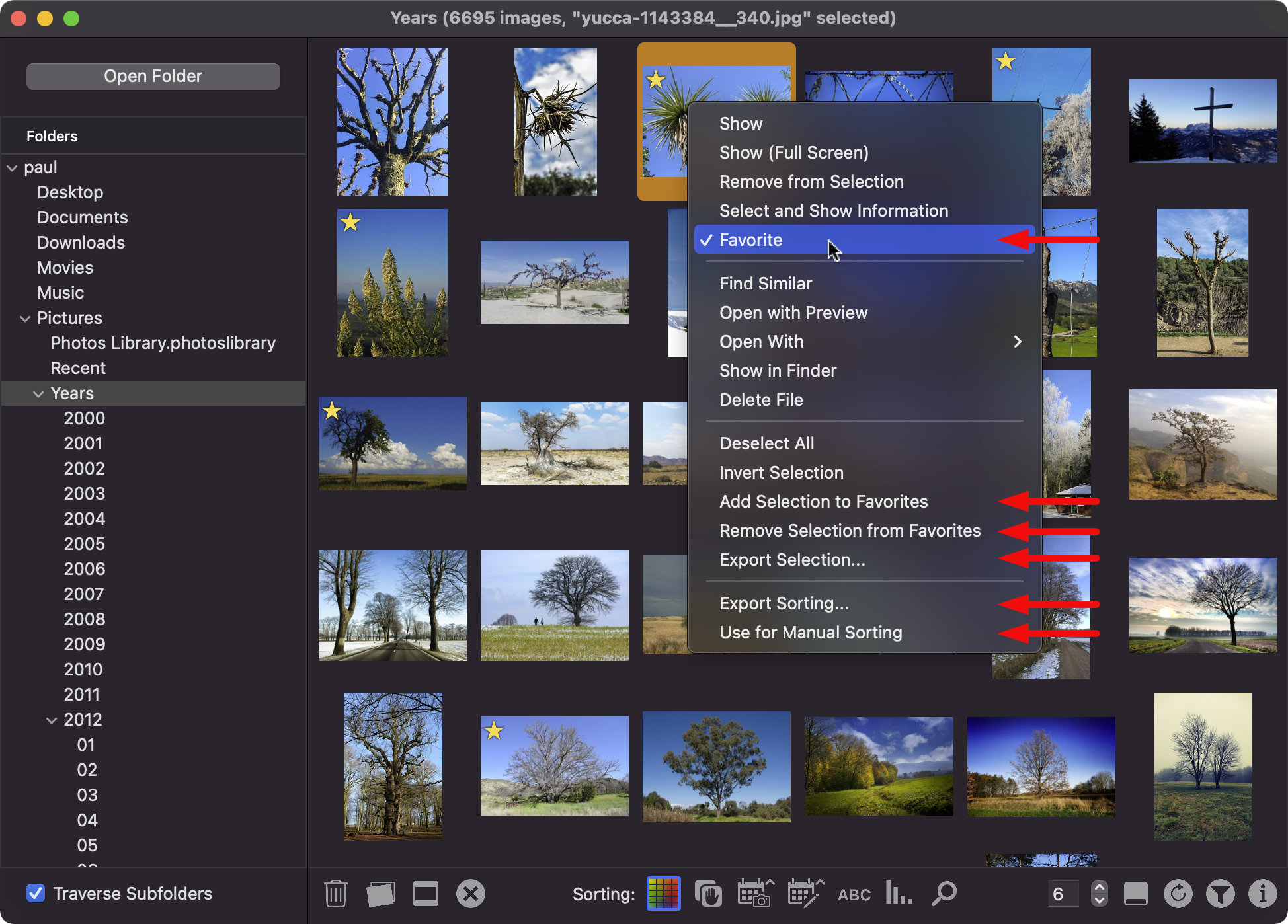
New in 2.1: The context menu can be used to manage favorites, export selected images or a sorting, and reset the manual sorting.
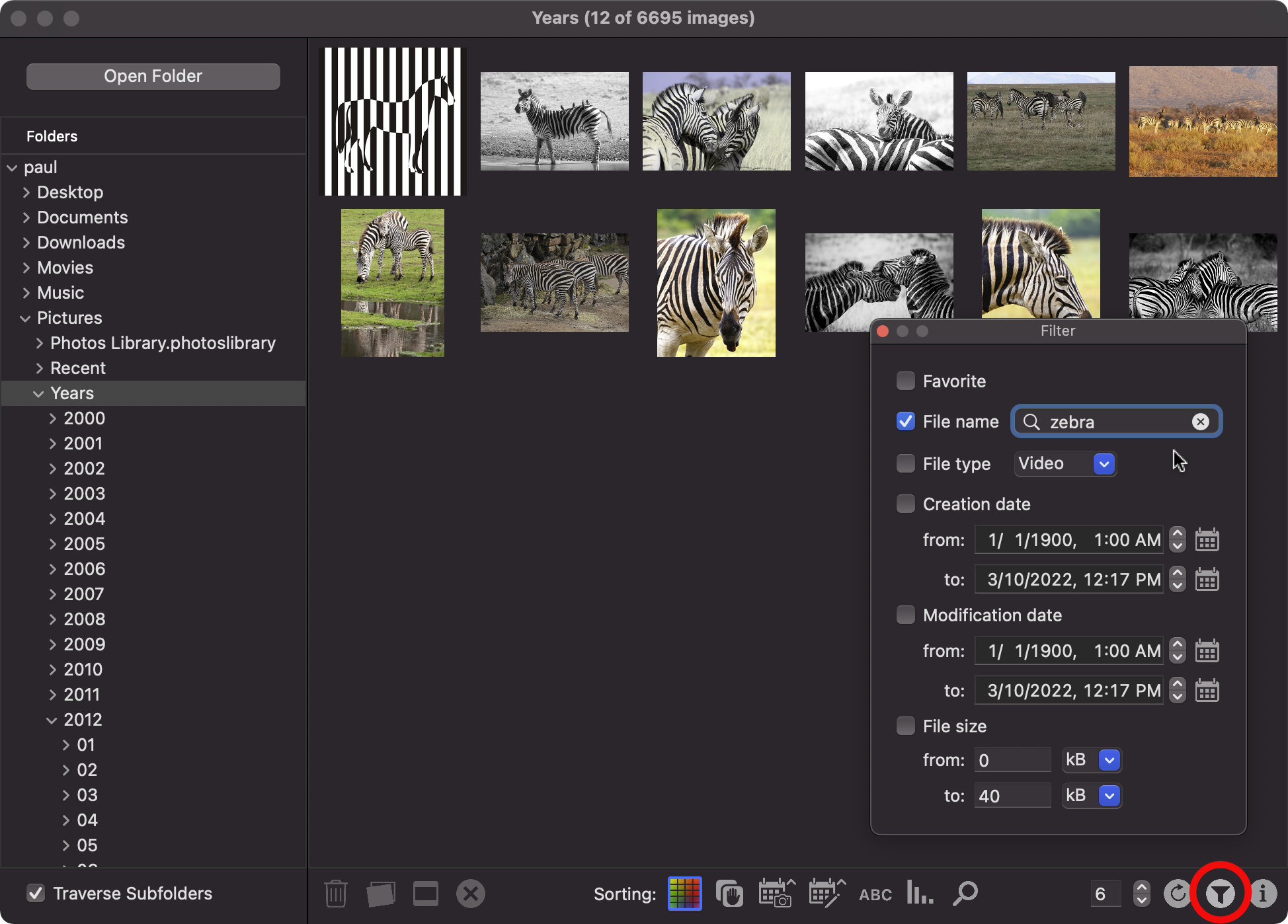
The filter offers many possibilities to limit the displayed image set.
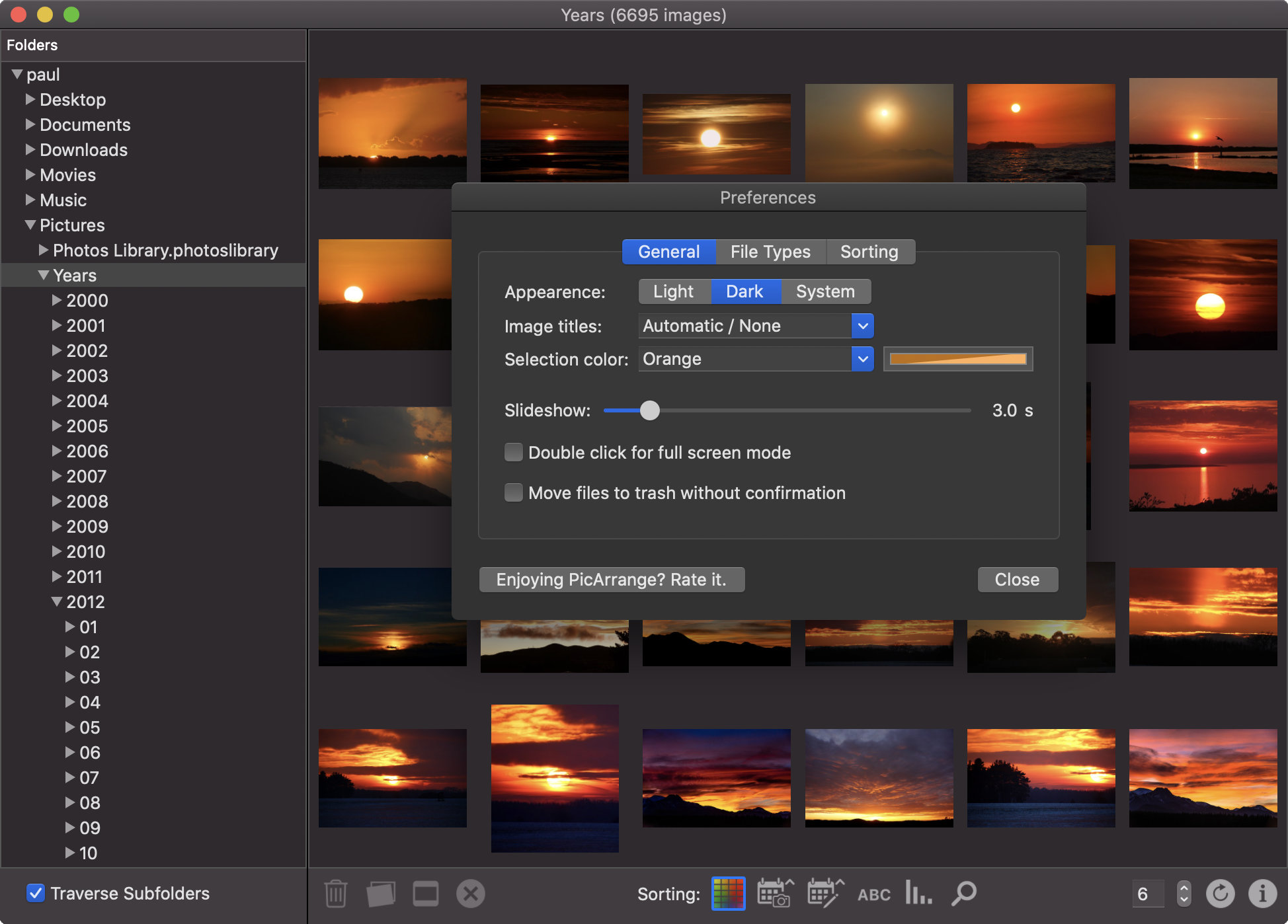
The preferences window allows to ...
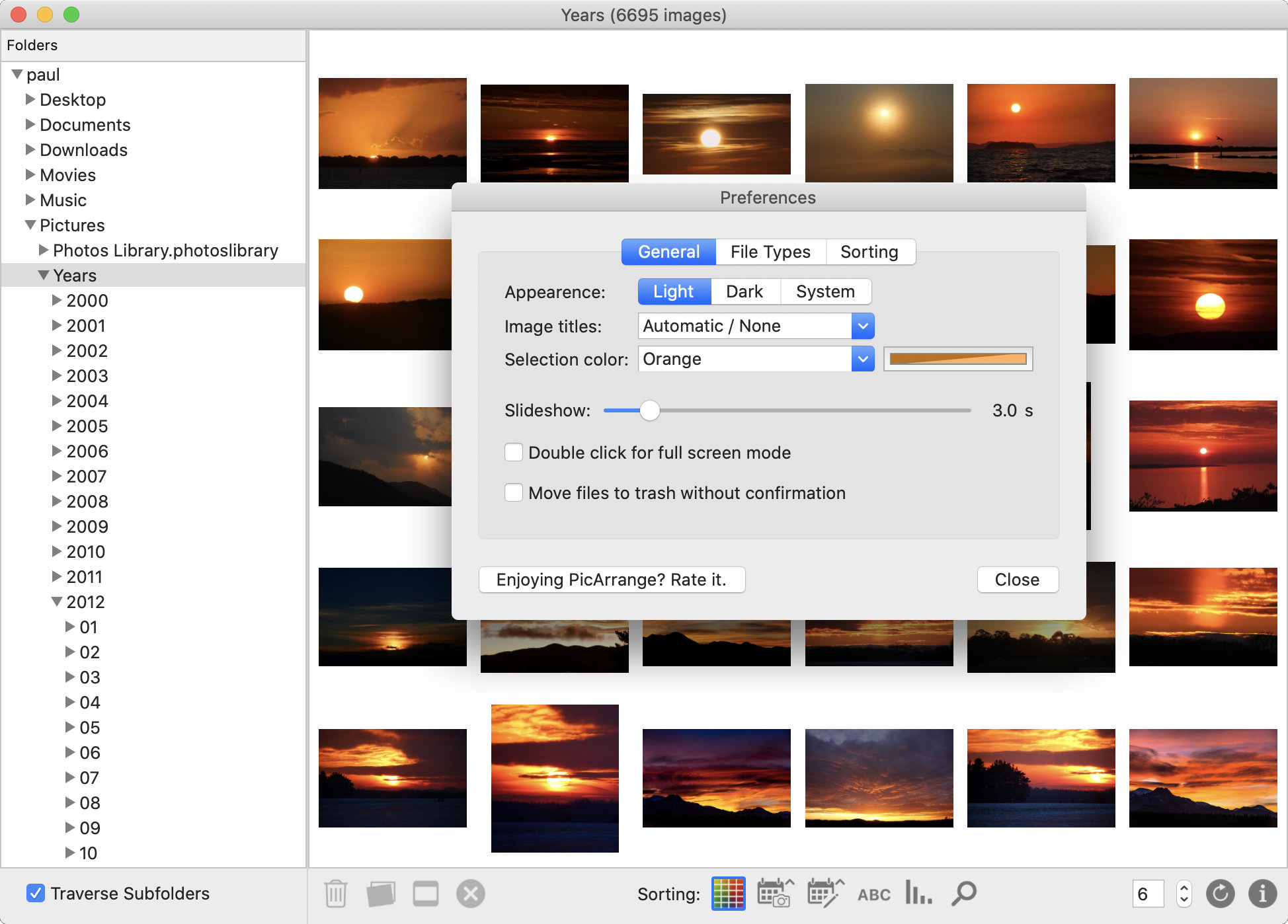
change the appearance of PicArrange.
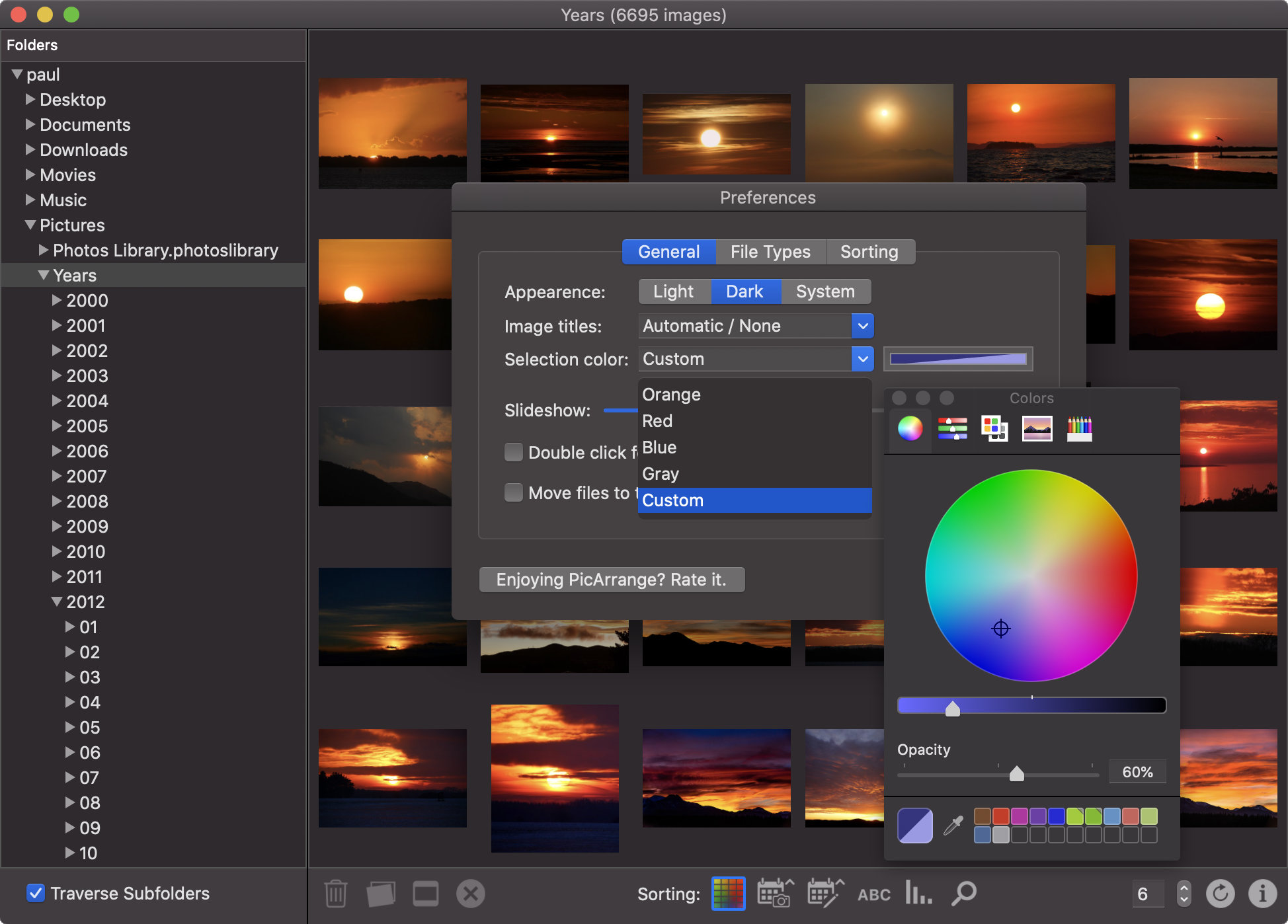
You can also set the selection color.
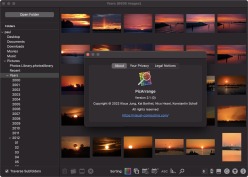
Have fun with PicArrange!